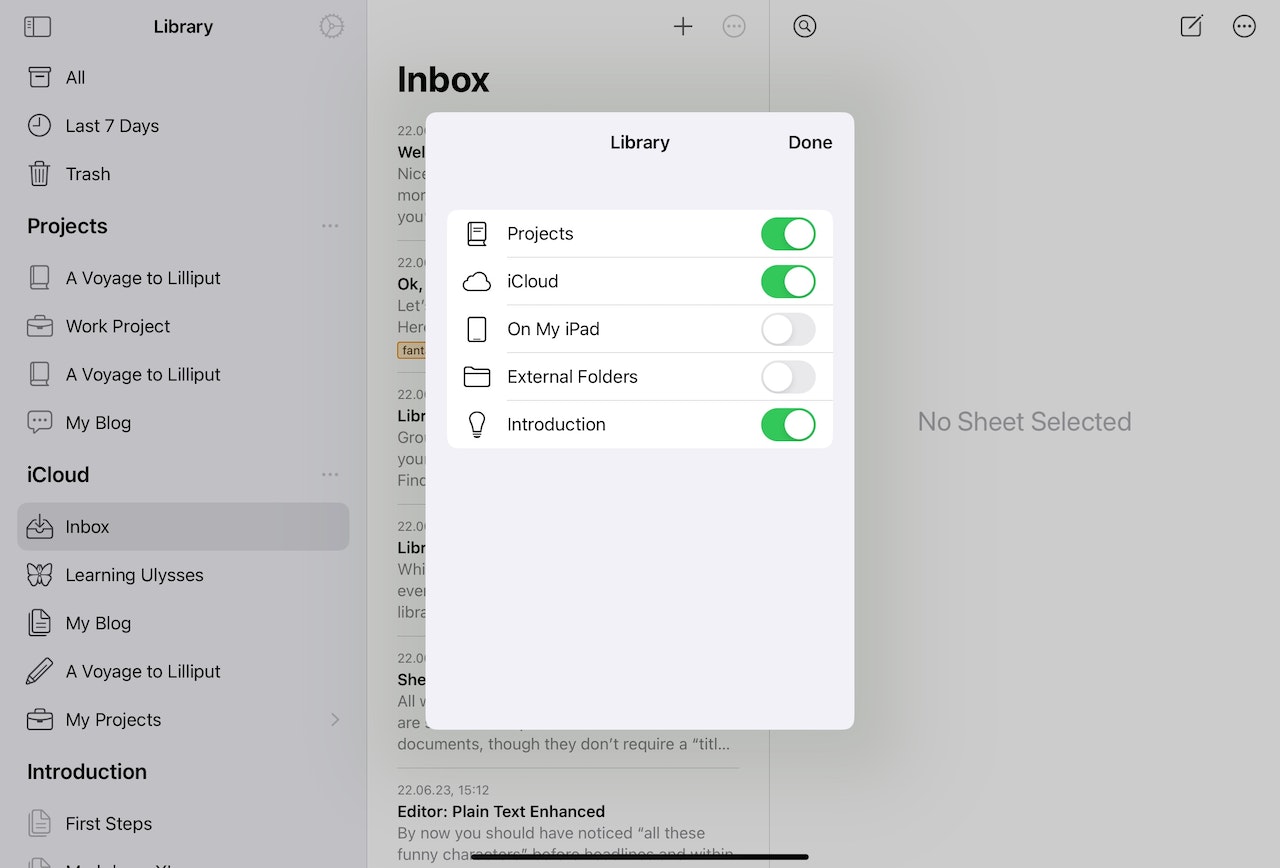In Ulysses, the library serves as the central hub for your groups, sheets, and filters. It's organized into various sections. Here's a breakdown of each section, starting from the top.
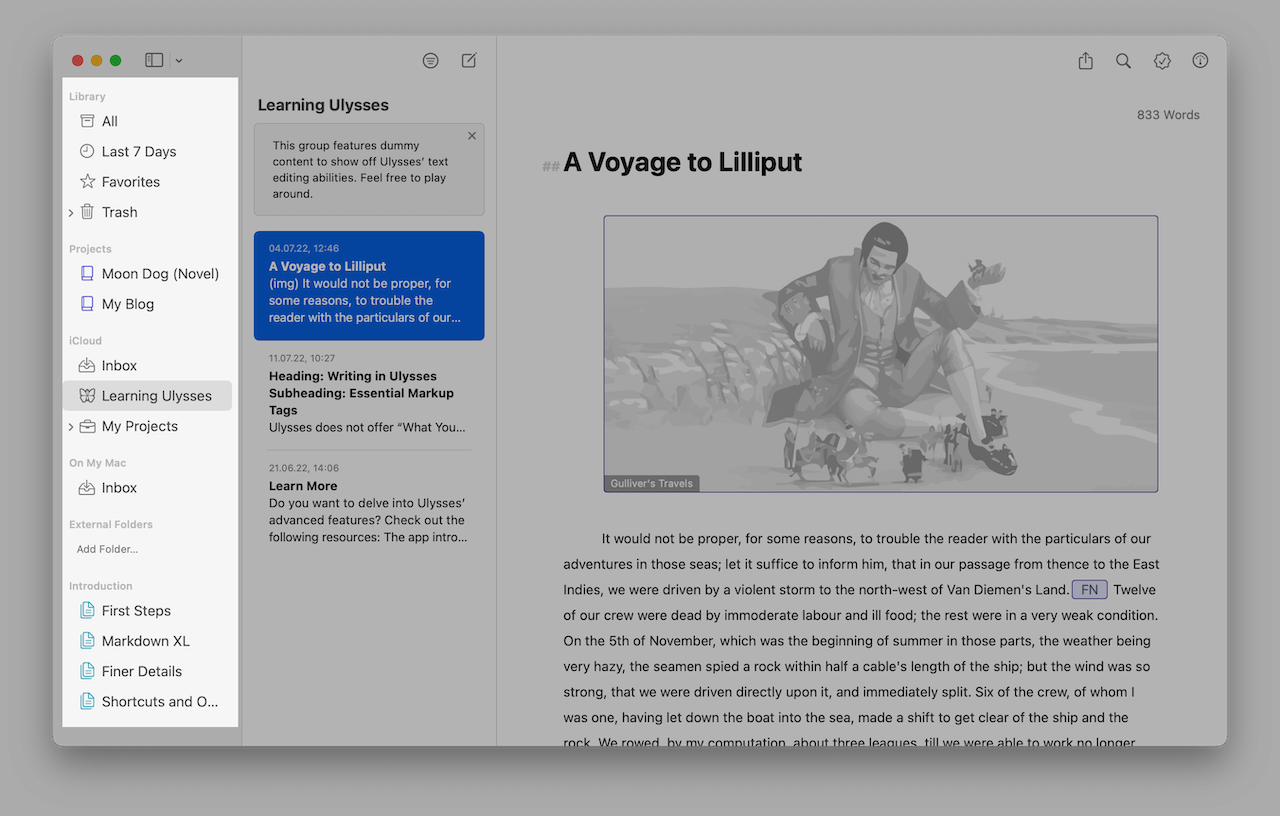
Smart Filters
At the top of the library, you find a number of smart filters that display content from your entire library:
- All provides quick access to all sheets stored in Ulysses in chronological order.
- Last 7 Days provides quick access to the sheets you’ve created within the last 7 days.
- Favorites lets you quickly access the sheets you’ve marked as favorites. Note: It will only appear once you’ve favorited your first sheet.
-
Open/External Files: You can use Ulysses to open and edit single Plain Text and Markdown files stored anywhere on your device. They’ll be listed here.
On your iPad/iPhone, you can open single documents by opening the sheet list menu and selecting the folder icon. On Mac, go to the library › Open Files › File menu › Open from… › Open Files. However, please note that opening external files is a system feature that each cloud service needs to explicitly support. If you can’t access files stored with a certain provider here, it is because that particular provider does not yet support these features on iOS. - Trash contains the sheets you deleted from your groups but haven’t erased yet. To clear the whole trash bin, right-click it and select “Empty Trash”. On your iPhone or iPad, touch and hold the smart filter and select “Empty Trash”.
Projects
The Projects section lets you focus on one project by hiding everything else. They are self-contained and provide a predefined distinction between Content and Extras.
For more information, please check our Projects guide.
For each project, you can create a specific set of keywords that only works within that project. Furthermore, within Projects, the app will remember your preferred export style for each project.
iCloud
The groups and sheets you create in this section will be synced via iCloud, which is Apple’s own cloud storage service and built into every Apple device. There is nothing to set up; it just works from the beginning. The advantage of using Ulysses with iCloud synchronization is obvious – you can access your work anytime, anywhere and from any device running Ulysses. You can also work offline – your changes will sync once you are connected to the internet again.
On My Mac / iPad / iPhone
If you'd rather work on just one device, you can! Anything you create in this section will be stored locally on your Mac, iPad, or iPhone without being synced across your other devices.
External Folders / Dropbox
Ulysses is a library-based app; all of the contents in the iCloud and On My Mac/iPad/iPhone sections live in this library. However, you can also embed external folders in Ulysses that are stored on your local hard drive or on a cloud service and make their contents behave like native groups and sheets. Depending on the chosen format, you can access these folders via Finder and even open the contained files with third-party apps.
For more information, check out External Folders and Dropbox.
Introduction
This section briefly introduces the app and its features — kind of like a short Ulysses manual. As a beginner, it certainly makes sense to keep the introduction at reach, but later you may want to hide it to focus better on certain things (more on this below). Sheets stored in this section can be edited, but you cannot add new ones.
Enable Your Preferred Sections
Do you work only with iCloud, or do you prefer to store your sheets exclusively on your device? Are you an experienced user and, therefore, want to hide the introduction? Ulysses allows you to turn off the sections you don’t need.
Please note that you can only disable Projects if the section is empty.
On Mac
Open Ulysses’ Settings..., switch to the Sidebar tab and check only the sections you would like to see in your library. You can enable or disable sections anytime from here.
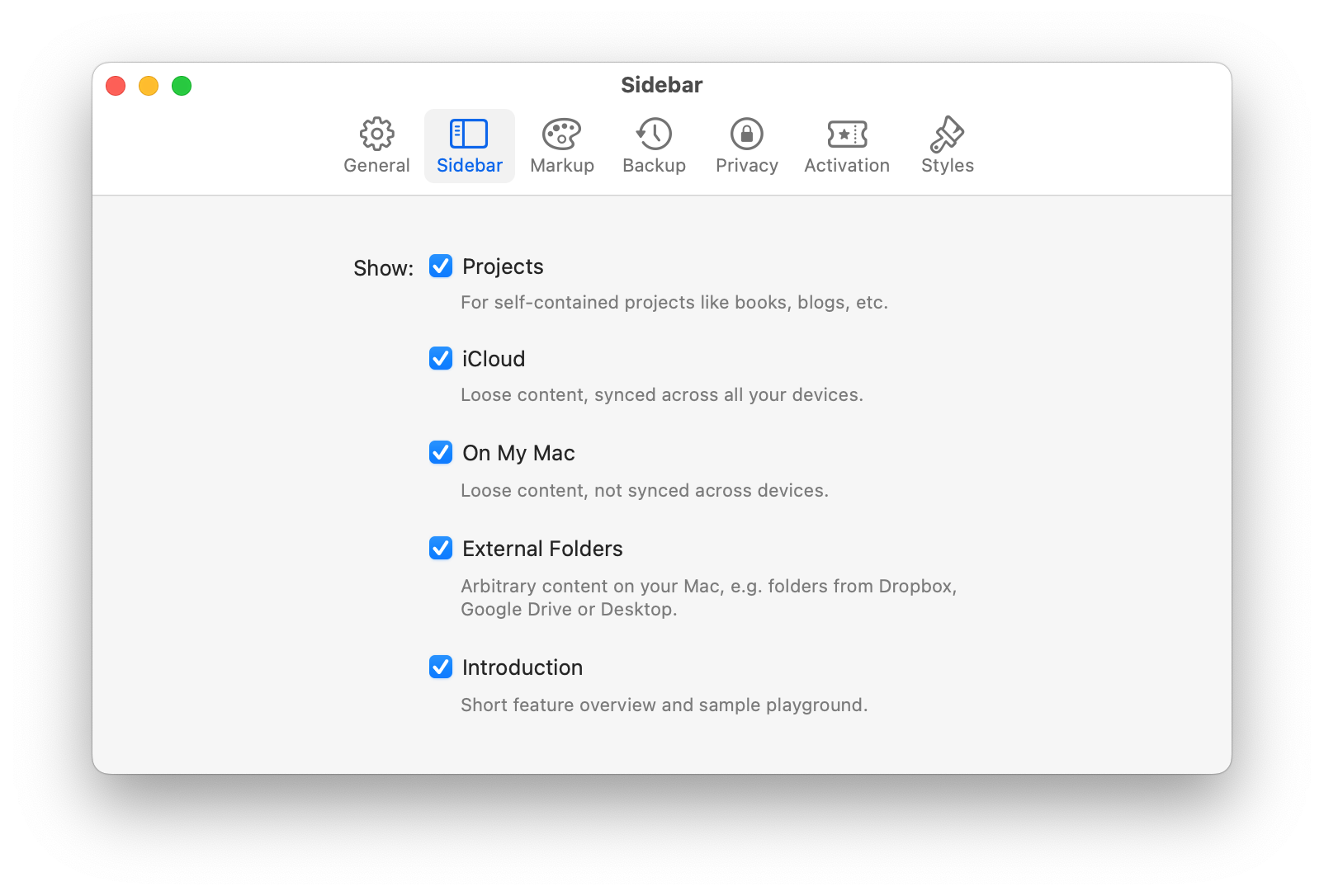
On iPad or iPhone
Open Ulysses’ Settings via the gear icon in the library. Tab Edit Library and choose the sections you want to hide or show.