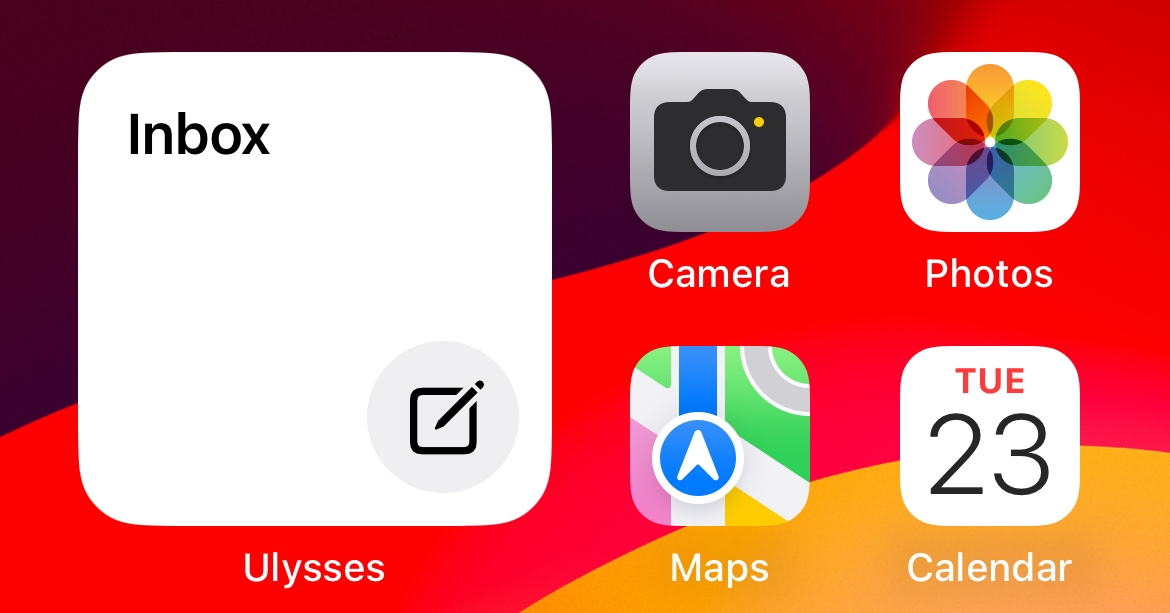
With widgets, you can quickly access your Ulysses inbox or project from your Home Screen, Lock Screen, or Today View, and even create a new sheet.
You can find more information about widgets on Apple's support website.
Adding a Widget to Your Home Screen
- Touch and hold an empty area on your Home Screen until your apps jiggle.
- Tap the Edit button in the upper-left corner, then select Add Widget.
- Search for Ulysses and tap the app.
- Select the Project or Inbox widget, then tap Add Widget.
- Now, tap the widget to choose a default project or inbox. For projects, you can also apply the icon color. To change this setting later on, simply touch and hold the widget and select Edit Widget.
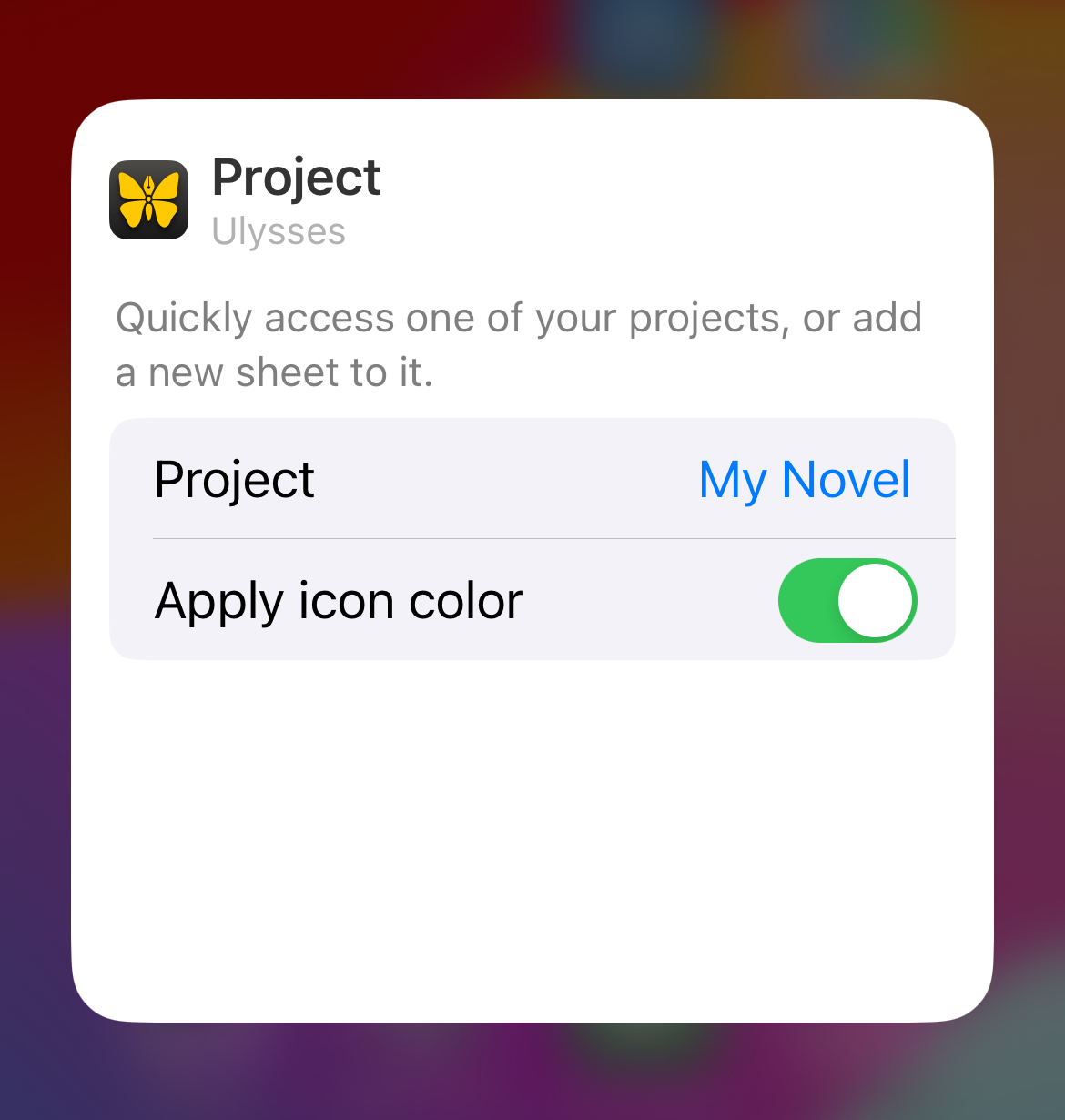
- Tap outside of the widget's settings dialog, and you are ready to go.
Now, if you tap the widget, your default inbox or project will open. To create a new sheet in your default inbox or project, simply tap the New Sheet button in the bottom-right corner of the widget.
To remove the widget, touch and hold it and select Remove Widget.
Adding a Widget to Your Lock Screen
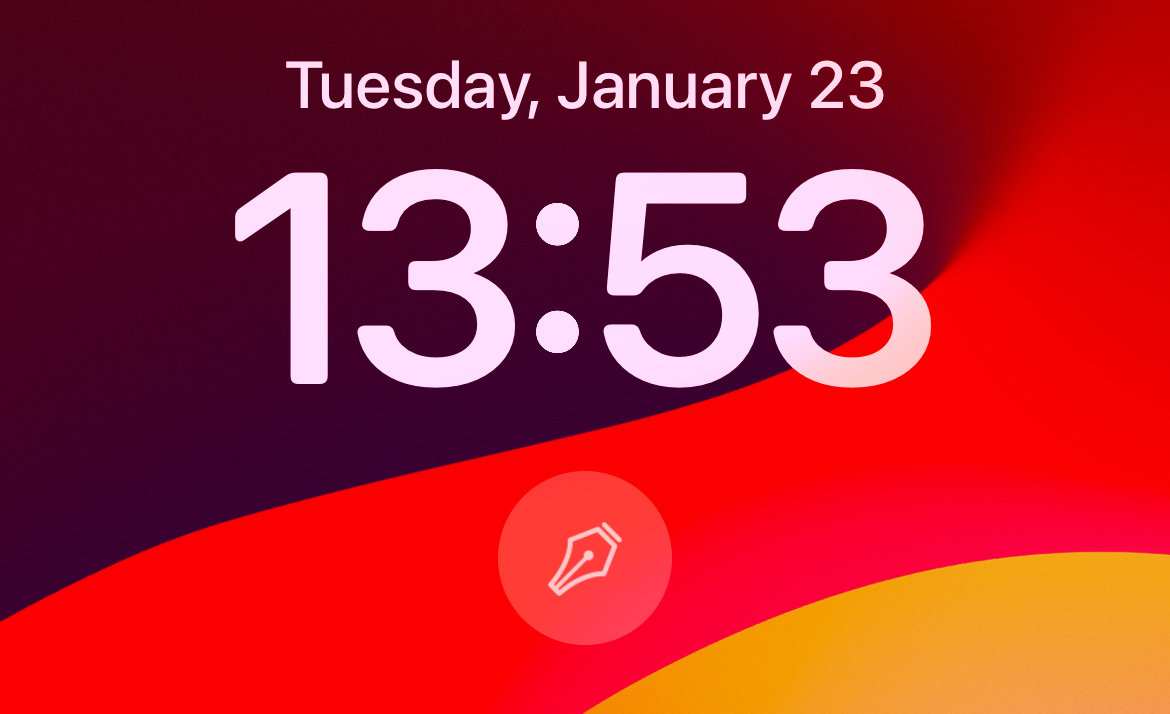
- Touch and hold the Lock Screen and tap the Customize button.
- Select Lock Screen and then tap the area below the time to add widgets.
- Scroll down the list until you see Ulysses and select the app.
- Now, tap or drag the New Sheet or the Project widget to add it.
- Tap the widget to select a default project or inbox. For projects, you can also apply the icon color.
- Tap the X to close the selection, then tap Done.
Adding a Widget to Your Today View
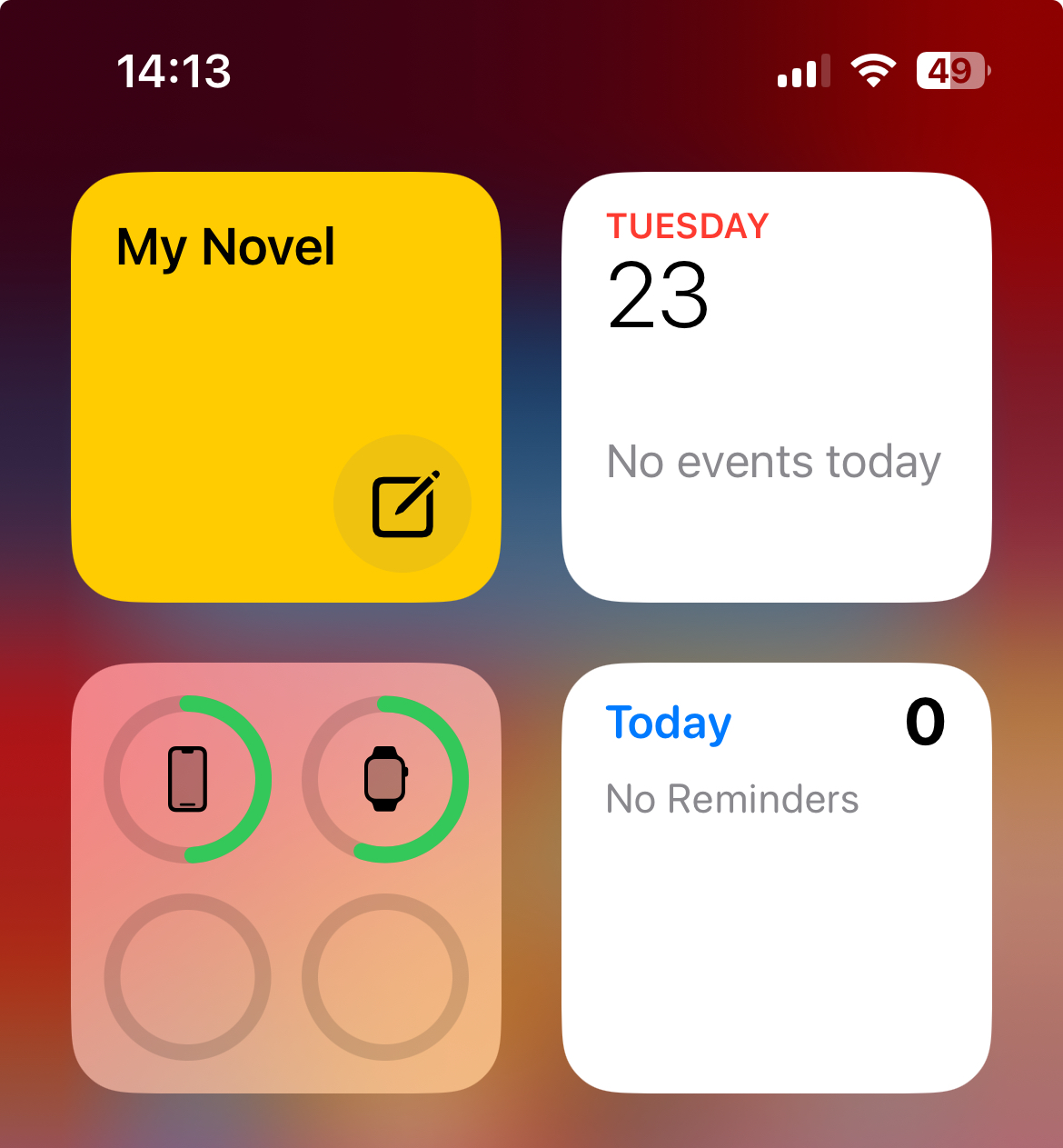
- Swipe right from the Home Screen or Lock Screen.
- Touch and hold an empty area in Today View until the apps jiggle.
- Tap the Edit button in the upper-left corner, then select Add Widget.
- Search for Ulysses and tap the app.
- Select the Project or Inbox widget, then tap Add Widget.
- Now, tap the widget to choose a default project or inbox. For projects, you can also apply the icon color. To change this setting later on, simply touch and hold the widget and select Edit Widget.
- Tap outside of the widget's settings dialog.