“This dialogue seems artificial.” – “Is it probable to die from a rattlesnake’s bite?” – Sometimes you will want to add related comments and thoughts to the texts you are writing or editing. In Ulysses, there are several ways to do this. In the following, we introduce comments and Co. and give some inspiration on how to make use of them in a writer’s workflow.
Your Red Pencil: Comments
You can type your comments directly into the text and mark them up: Enclose an inline comment with two plus signs ++, or start a paragraph with two percent signs %% to mark it as a comment block. If you're working on iOS, you can also quickly access these tags (just like any other markup tag) via Ulysses' markup buttons which are located above the virtual keyboard. Depending on the theme you're using, comments may be differentiated by a lighter font or a colorful highlight.
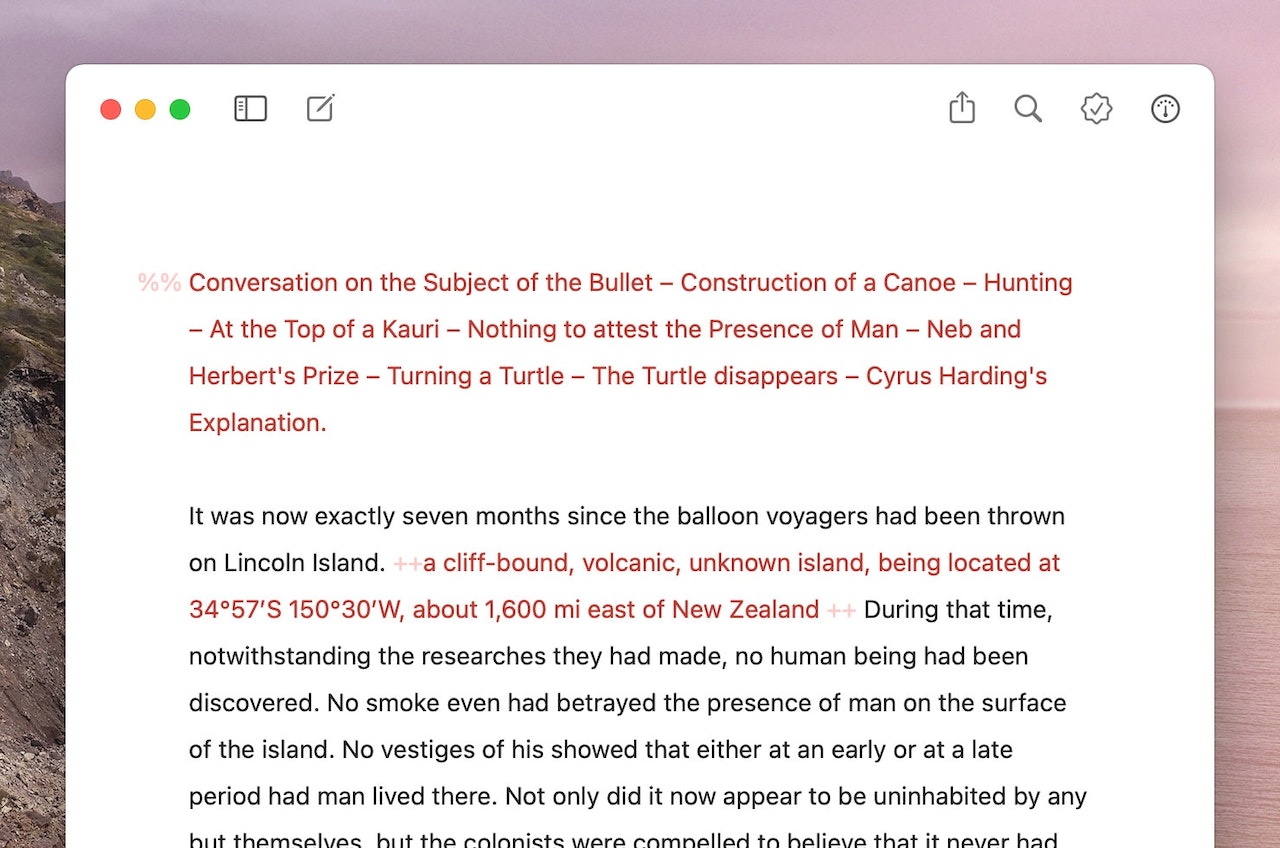
You could also use comments to start a new sheet with a short synopsis of your text. In his book “Writing a Novel With Ulysses”, David Hewson proposes to do this for every single scene of a novel. The first lines of this synopsis will appear as a preview in the sheet table. For a novel, this allows for a handy overview of all scenes.
Your Sticky Notes: Annotations
Annotations are best compared to sticky notes. Put curly braces { } around the text you want to annotate; this will instantly let you add your thoughts in a separate field. The annotated text gets highlighted, and you can always double-click or double-tap it to open and edit your annotation.
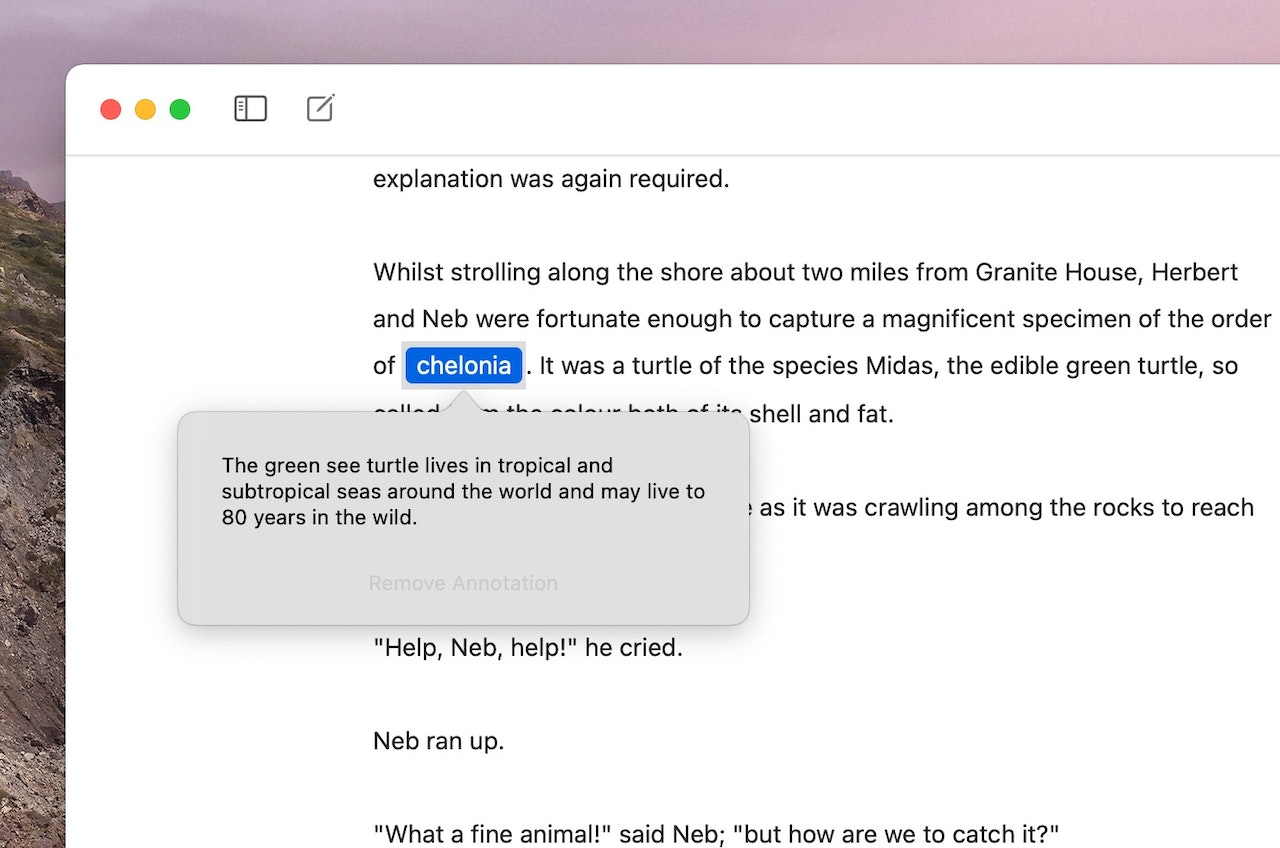
To delete an annotation, place the cursor behind it and press or tap backspace twice. This will only delete the annotation but keep the annotated text intact. You can also use the Remove command inside the annotation.
On Mac, you can drag the annotation field off and place it anywhere on your screen for permanent reference. The small arrow in the upper right corner always takes you back to the relevant text passage.
Last but Not Least: Notes
Unlike annotations and comments, notes relate to a sheet as a whole.
On Mac, open the dashboard via the toolbar’s gauge icon, and switch to the annotations view. In the Notes section, click “Add…”. You can then fill out the newly created note. A sheet can have as many notes as you want.
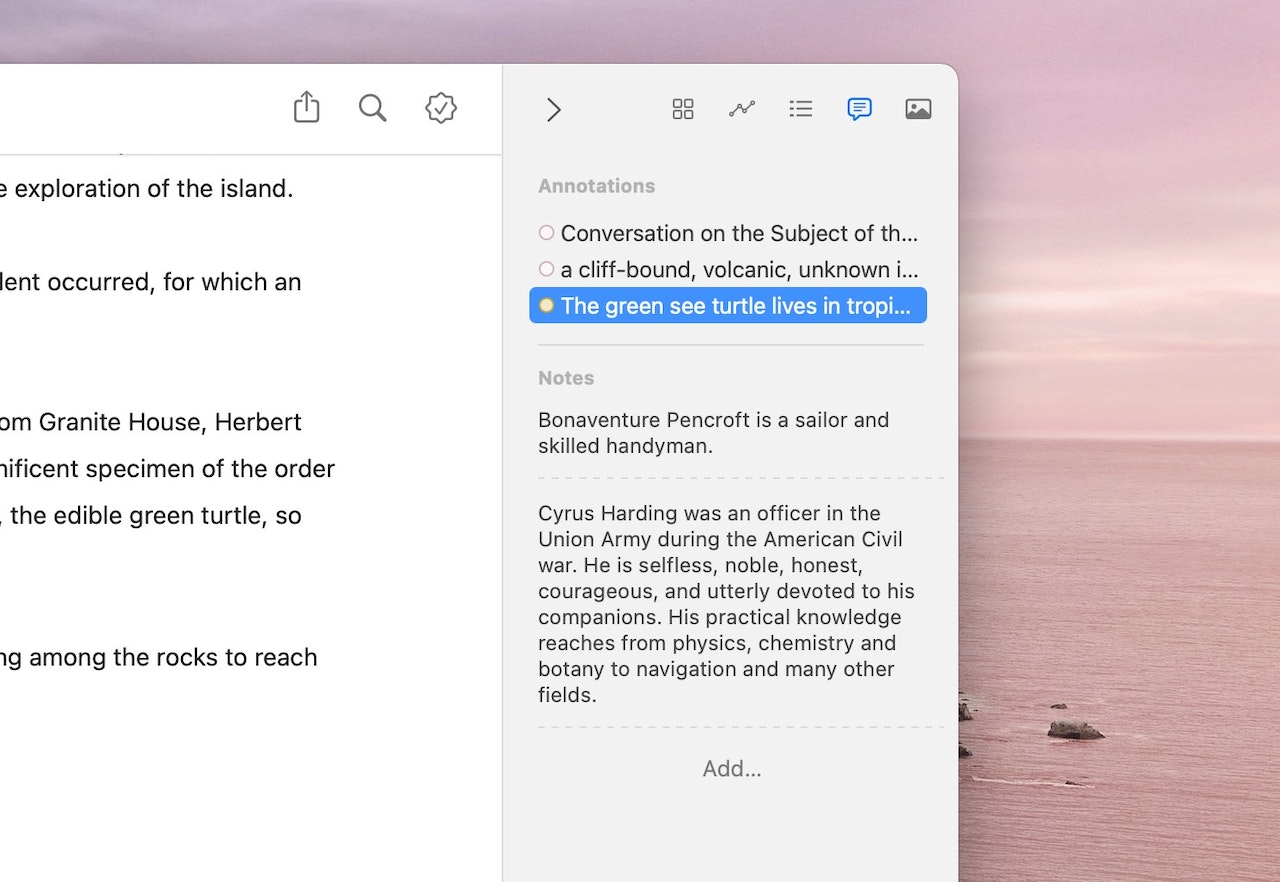
On iPhone, open the dashboard via the paperclip icon at the bottom of the editor. In the Attachments section, tap “Attach a note…”. Once your sheet contains an image or note attachment, a paperclip icon will be displayed next to the dashboard icon. Tapping this icon will bring the attachments up.
On iPad, open the dashboard via the gauge icon in the toolbar, tap the paperclip icon, select “Add…”, and then “Note…”
To remove a note, right-click it and select "Remove Note" from the context menu. When working on iOS, touch and hold the note and select Remove.
Comments and Annotations in the Dashboard
You can edit and add notes via the dashboard – but you know that already. However, the dashboard also allows you to get an overview, and quickly edit, your comments and annotations.
On Mac, click the gauge icon in the toolbar, and select the annotations icon to view them.
On iPhone, tap the outline icon next to the dashboard at the bottom of the editor. The comments and annotations will be listed in the Annotations section.
On iPad, tap the gauge icon to open the dashboard, then tap the outline icon.
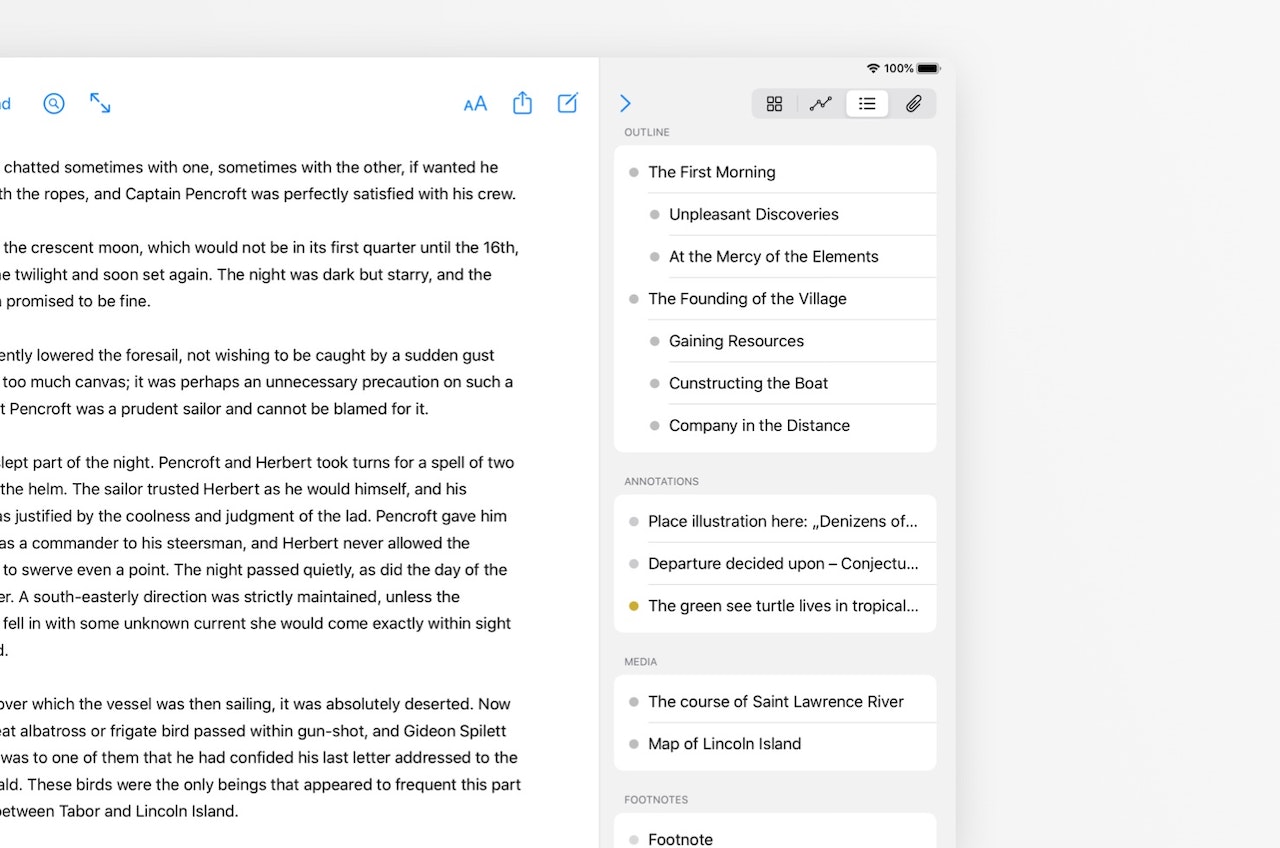
Comments, Annotations, and Notes During Export
Comments, annotations, and notes are great for taking down anything you want to remember that doesn’t directly belong to the text itself. The visibility of annotations during export depends on the export style you are using. The built-in export style “Swiss Knife” for example does not show annotations whereas “Manuscript” does. However, of the built-in export styles, only Revision will include your comments. Notes are always excluded.
To exclude comments and annotations from the export, you can customize their visibility. Please check the Ulysses Style Sheet Reference tutorial for more information.
Filter for Comments and Annotations
If you want, you can explicitly filter your sheets for text contained in comments and annotations. As an example: You could add an inline comment “Reformulate” to awkward prose, and then build a filter to see all sheets containing passages with a need for editing.
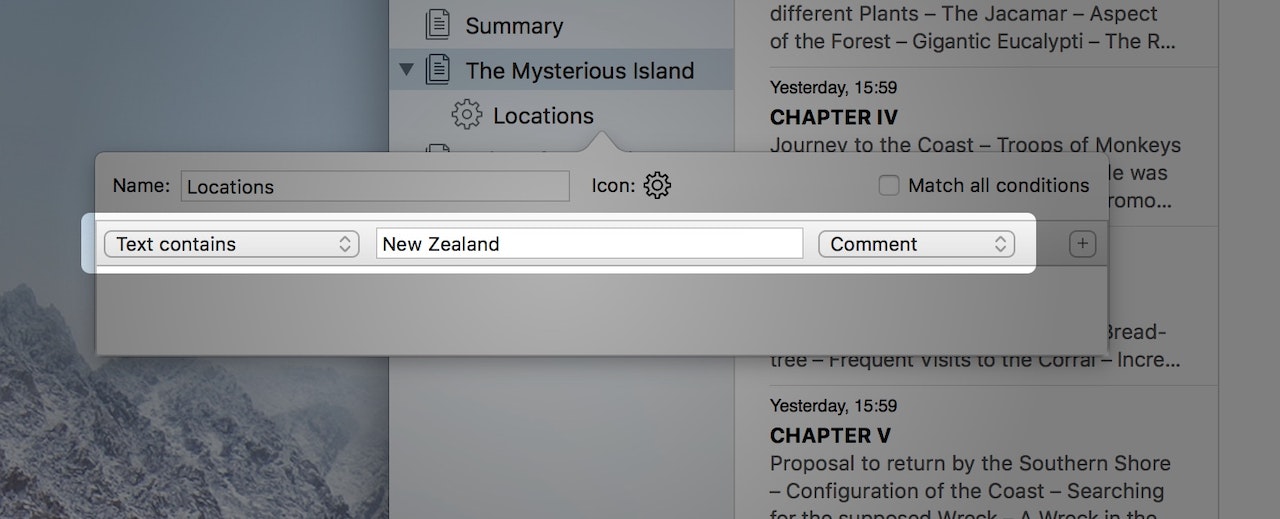
On Mac, you can achieve similar results with sheet table search – just limit its search scope to comments, inline comments or annotations, respectively.
Clean Statistics
Comments, annotations, and notes belong to the text, but they are not part of the content. The words written there do not account for your text statistics or the achievement of writing goals. So there’s no need to hold off; you can take down your thoughts as detailed as you want.