In Ulysses, all writing is done in sheets, and all sheets are stored in groups. Select a group in the library, and its content will appear in the sheet list. Select a sheet in the sheet list, and it will appear in the editor.
Sheets are equivalent to classic documents, though they don’t require a “title” or a “file name” or such. Groups not only serve as storage locations, they are also one of the main tools to keep your library organized.
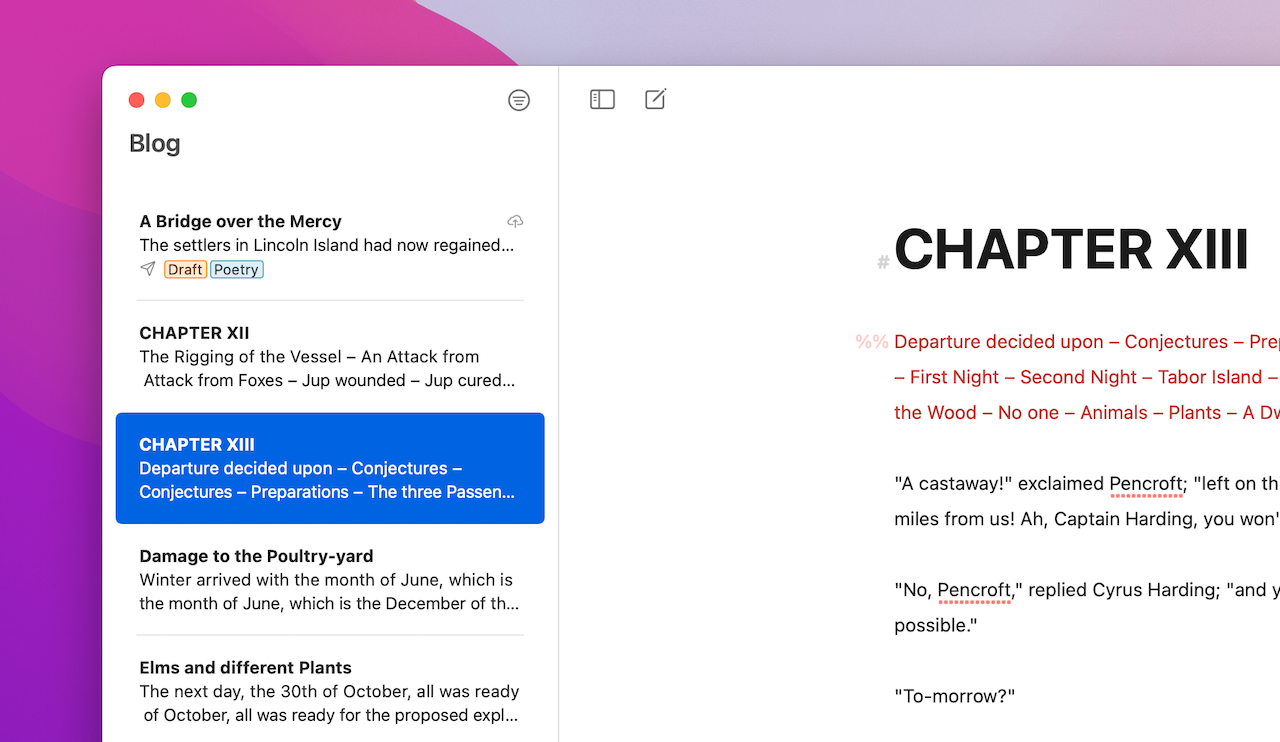
Sheets
Let’s start by creating a new sheet:
On Mac, add a sheet via the new sheet button in the toolbar or with the shortcut ⌘N.
On iPhone or iPad, tap the + icon in the sheet list and select “New Sheet.” In the editor, tap the “New Sheet” button.
That's it. Now you can start writing, whether it's a blog post, an essay or the next chapter of your novel. The sheets can contain as much text as you like.
Material Sheets
Sometimes, however, you might want to use a sheet to collect information, take simple notes, or write down rough ideas. This is where material sheets come in handy. You can use them for supporting “material” that is not meant to become part of your final text. Material sheets will automatically be excluded during export and when calculating statistics or the progress of a writing goal. Thanks to a visual marker in the sheet list, they're easy to recognize.
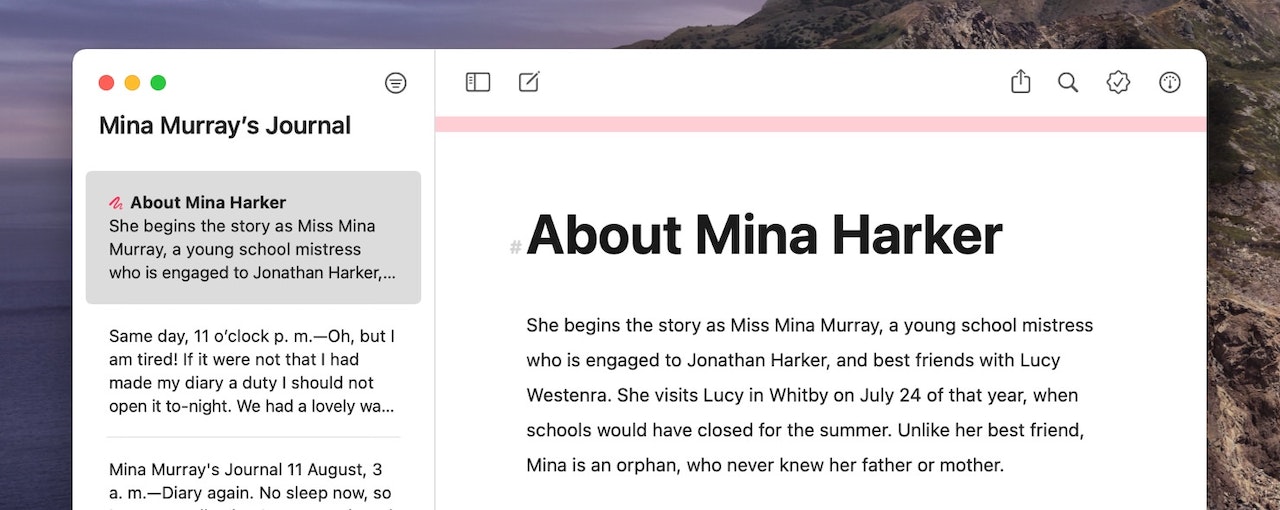
On Mac, you can create a new material sheet or convert an existing regular sheet into one (“Use as Material Sheet”) via the File menu.
On iPad or iPhone, go to the library and create a new material sheet via the + icon. To convert a regular sheet, open the sheet list, touch and hold the sheet and select “Use as Material Sheet”.
Split, Merge & Glue Sheets
You might want to split your text into handy chunks when working on large projects. This way, it’s a lot easier to oversee the whole of your work and rearrange the order of its various parts if necessary. In Ulysses, you can also merge several sheets into one or glue sheets to make them behave like one, e.g., during export.
On Mac, right-click the sheet right where you want to split it and select “Split Here…” from the context menu. This will automatically create two glued sheets.
On iPhone or iPad, go to the editor, touch and hold the position where you’d like to split the sheet, select “Action...” and then “Split Here.”
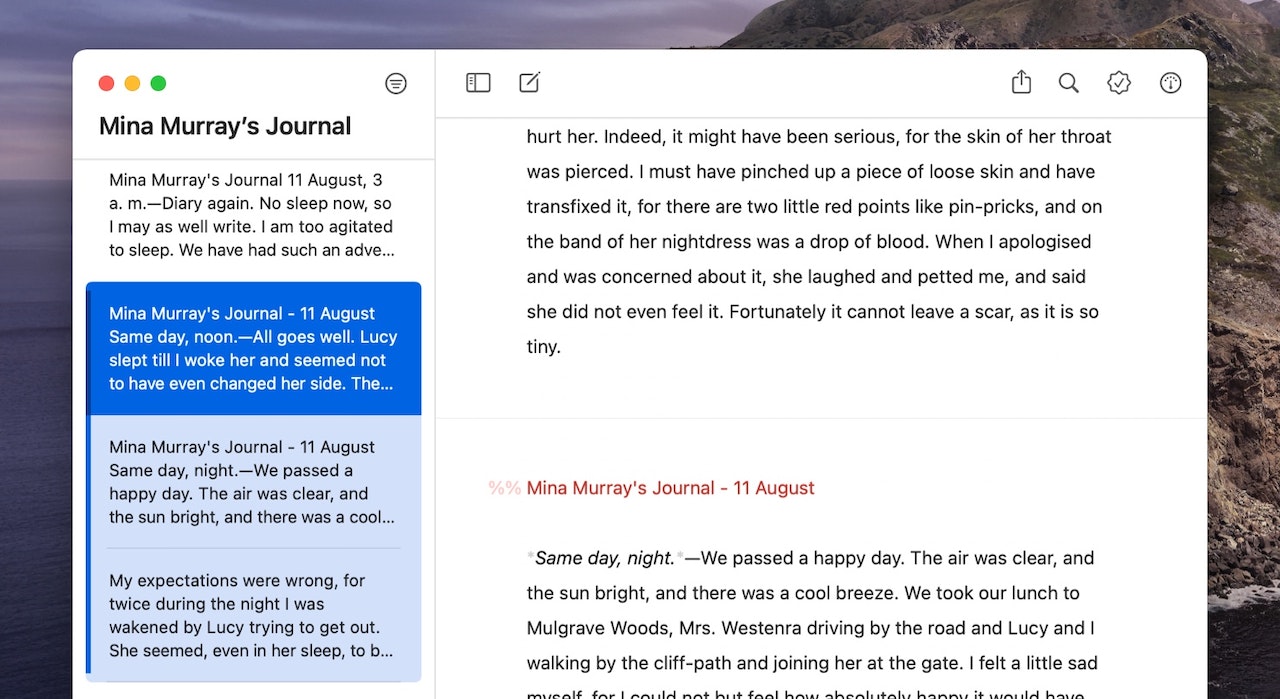
Glued sheets are highlighted with a colored line in the sheet list. When selecting one of them, all are shown in the editor. They will also be exported together. However, it’s important to know that glued sheets are actually two separate sheets; they only behave as if they were one. That’s why gluing is only available when the group’s sorting is set to manual. If you sort the sheets of a group by title or date, glued sheets will be arranged in order, so you can’t see if they’re glued.
You can merge or manually glue sheets as well.
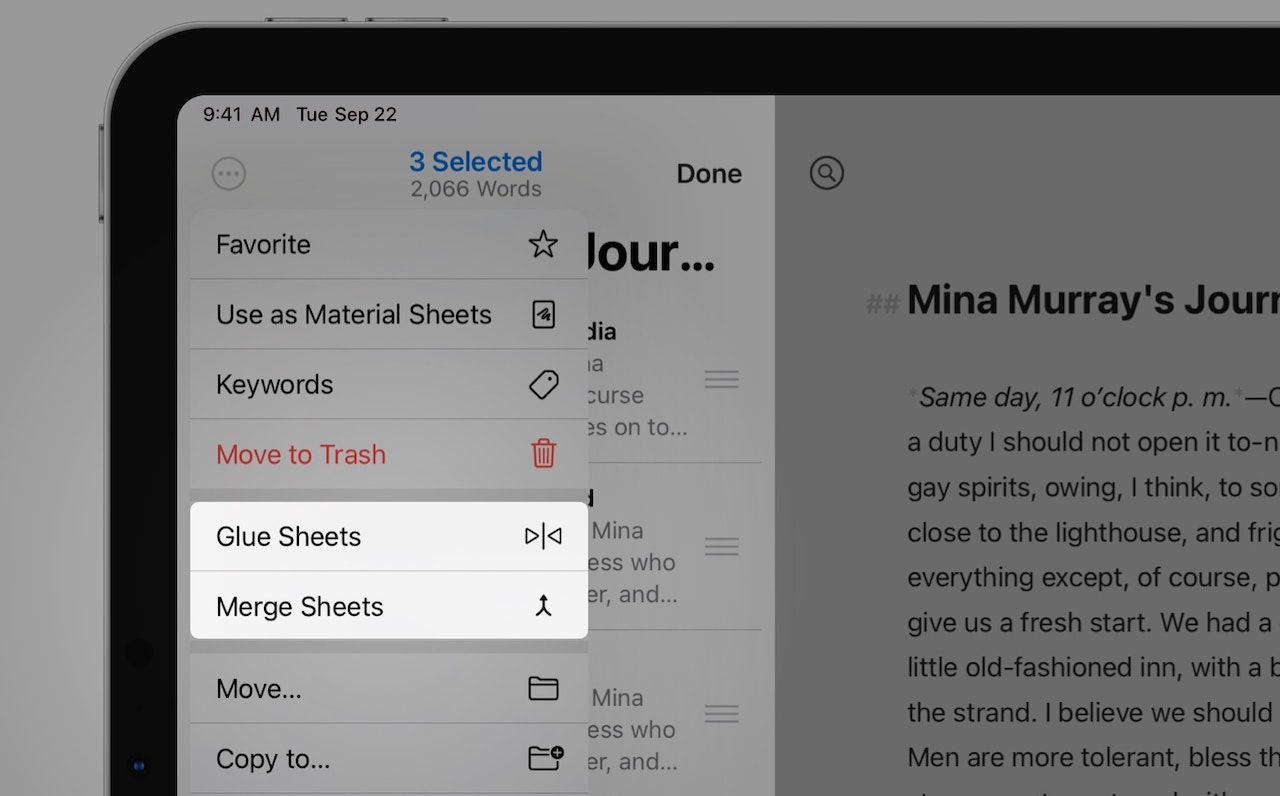
On Mac, go to the sheet list and hold ⇧ (shift). Then, select the sheets in question, right-click them, and choose “Merge Sheets…” or “Glue Sheets…” from the context menu. To unglue sheets, right-click one of the glued sheets and select “Unglue Sheets.”
On iPhone or iPad, open the sheet list menu via the circled ellipsis top right, choose “Select Sheets…”, and mark the sheets you’d like to glue or merge. Then tap More (circled ellipsis) at the top left, and select the action from the context menu.
To unglue sheets, touch and hold one of the glued sheets to open the context menu, and choose “Unglue Sheets.”
Organize Your Sheets Into Groups
Groups allow you to organize your projects and texts. Each group can contain an unlimited number of sheets, and you can have an unlimited number of groups. You can also nest your groups as deep as you want. Here is how to create a new one:
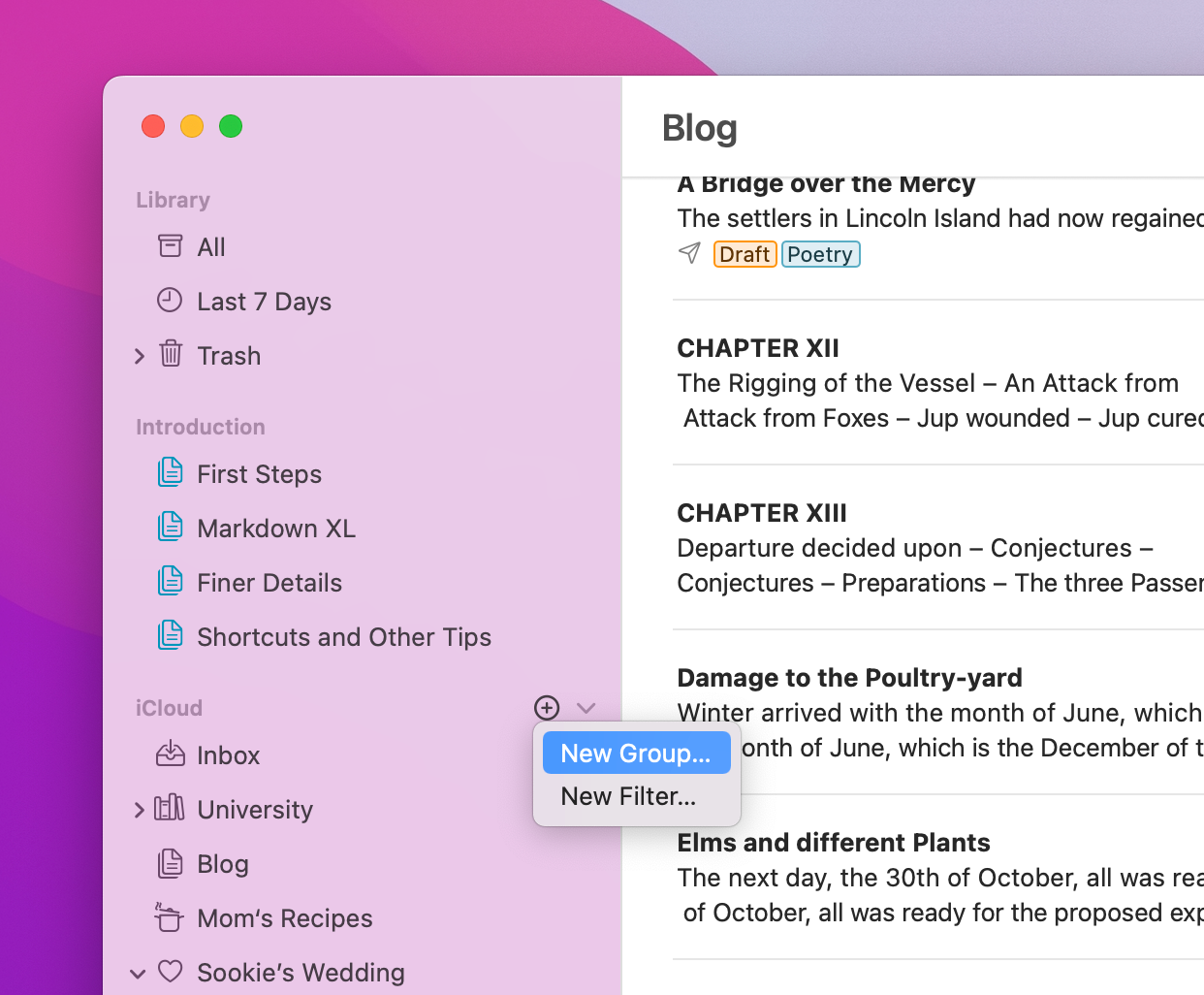
On Mac, hover your mouse over the section, e.g., iCloud, click the + button, and select “New Group…”. Alternatively, you can select this option in the “File” menu.
To add a subgroup, right-click the parent group and select “New Group…” from the context menu. You can also move and nest groups via Drag & Drop.
On iPhone or iPad, tap the ellipsis next to the section and select “New Group…” Name your group and tap “Continue.” Now, you can select an icon, add a goal or change the sorting. Once everything is set, tap “Done.”

If you want it to be a subgroup, touch and hold the parent group and select “New Group” from the context menu.
Select a Group Icon
When adding a group, you can enter a name for it and choose an icon. In Ulysses, there are around 200 group icons at your disposal. You can also assign a specific color to each group icon for a better orientation in your library.
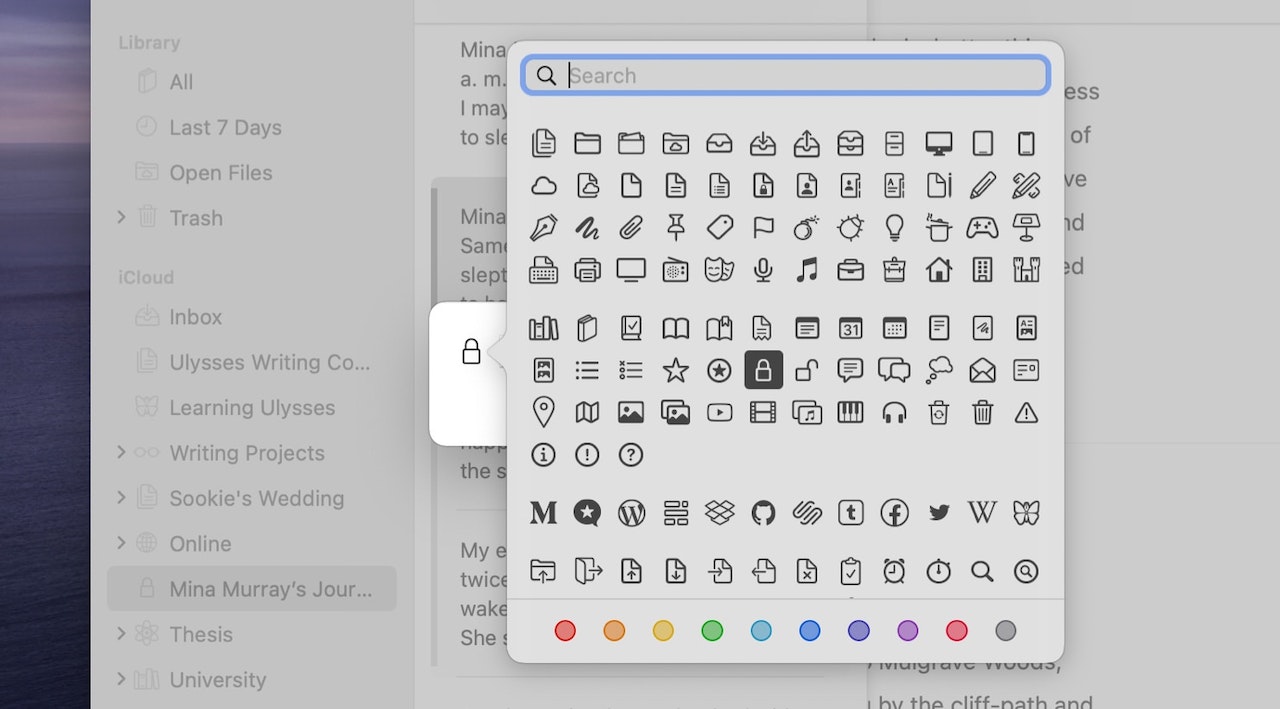
On Mac, click the default icon, pick your preferred color at the bottom, and then choose a group icon. To switch back to the color default (black), deselect the color by clicking it again.
On iPhone or iPad, touch and hold the group in the library, tap Get Info and then Icon. Now, you can choose your favorite group icon. To select a color for the icon, tap the color picker on the top right. Tap on the color again to reset the selection to black.
Rearrange Your Groups and Sheets
Sometimes, you’ll want to rearrange your groups, subgroups or sheets. Here is how to do that:
On Mac, simply drag and drop the group, subgroup or sheet from the current position to the desired position.
On iPhone and iPad, tap and hold the group, subgroup or sheet and move it to the desired position. Alternatively, you can long-tap it, select “Move” from the context menu and choose the desired position.
Please note that you can only rearrange the sheets within a group if the sort setting is set to “Manually.”
Sorting Options
Depending on the text type, you might want to order the sheets inside a group in a certain way. In Ulysses, you can set the sorting for each group individually. If you work in the iCloud section, the sorting will be synced seamlessly across all your devices.
On Mac, hover your mouse over the group in the sheet list and click the sorting arrows.
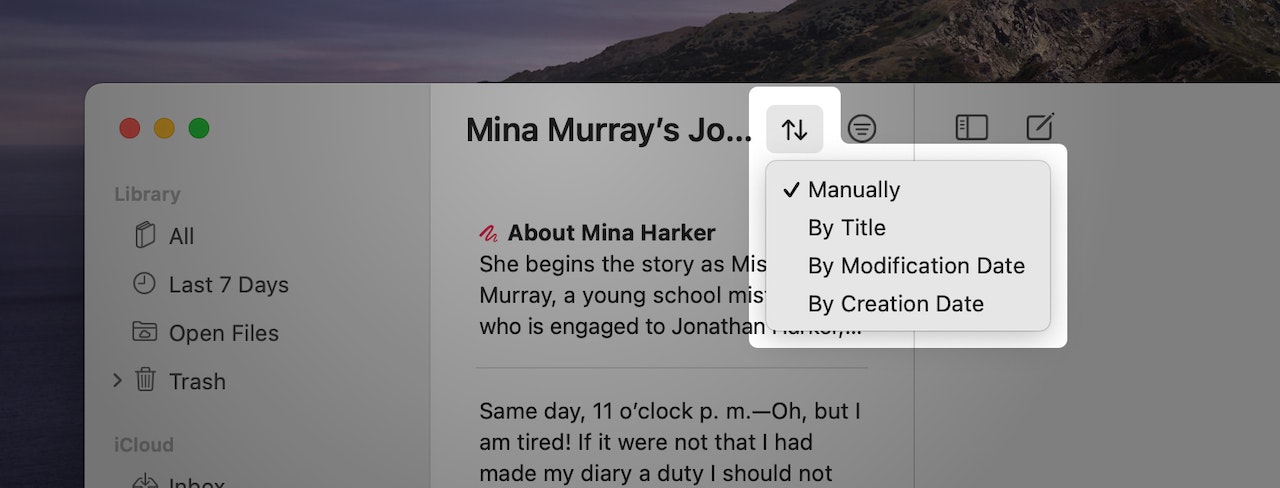
You’ll then see the options for this group. You can sort the sheets of a group as follows:
- Manually
- By Title
- By Modification Date
- By Creation Date
You can also reverse the order for all sorting options except for manual sorting.
Please note that this approach only changes the sorting of the selected group. If you want to change the sorting of a group and its subgroups, right-click the group in the library and select an option from the menu item “Sort” instead.
On iPhone or iPad, open the sheet list menu via the circled ellipsis, select “Sort By” and choose the appropriate sorting. This will affect all groups shown in the sheet list.
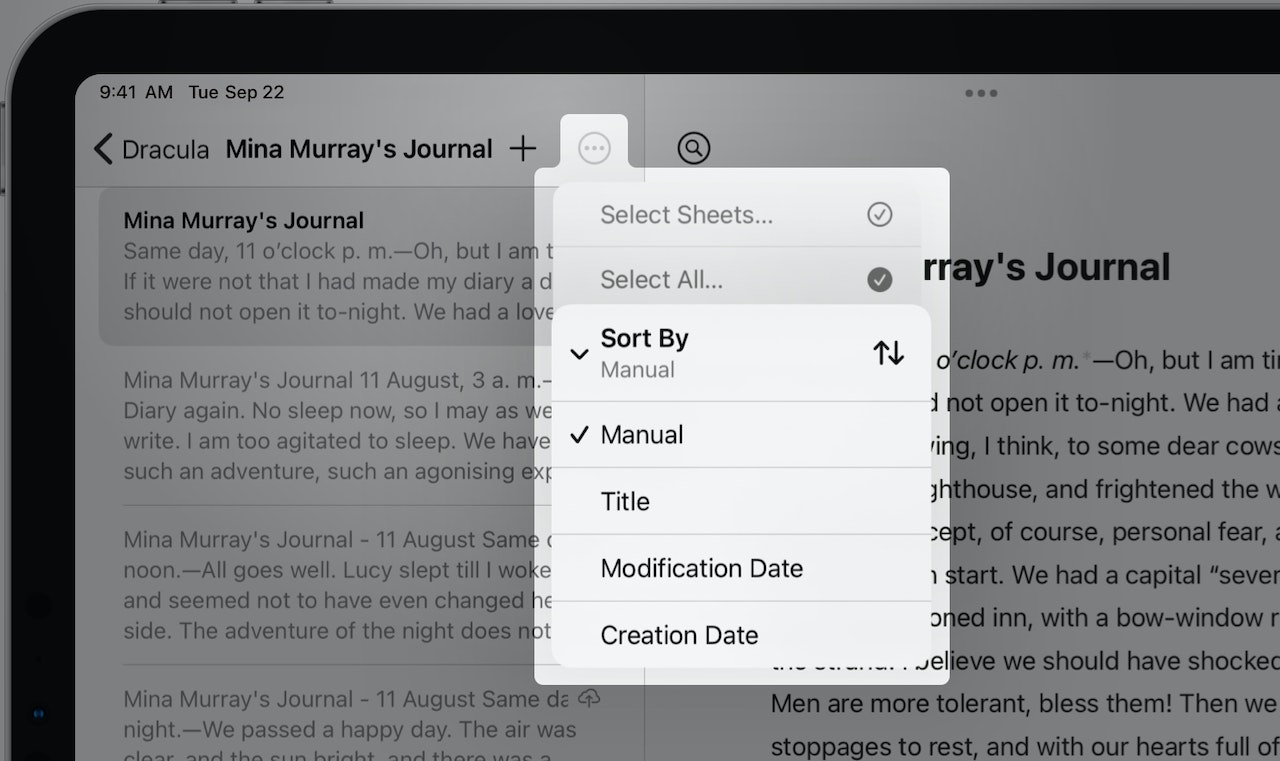
Further Options
Now you know the basics about working with sheets and groups, but that’s not everything you can do. You can also embed images into your texts and add comments, annotations and notes. To find specific sheets easily, you can tag them with keywords or mark them as favorites.
Filters let you sort your sheets according to certain criteria, such as text occurrences or creation/modification dates. Ulysses’ text statistics give an overview of how much you've written in a sheet or group. And on top of that, you can set specific writing goals to keep track of your writing progress.
Once you’re done writing, you can export either single sheets or entire groups as PDF documents or DOCX files. If you are a blogger, you can also directly publish the texts to your blog.