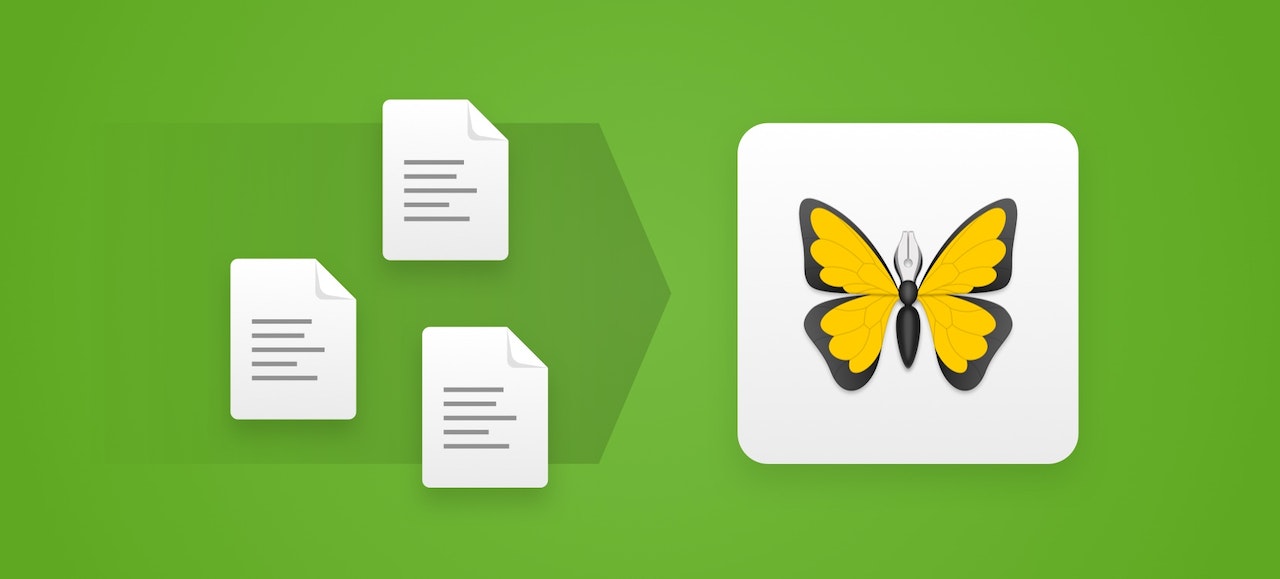
You just started using Ulysses and want to know how you can transfer your documents and notes to our app? No Problem! In this tutorial, we want to show you how to import your notes from Apple Notes, Evernote, and Bear and also how to finish projects you initially started in Microsoft Word or Scrivener.
Apple Notes
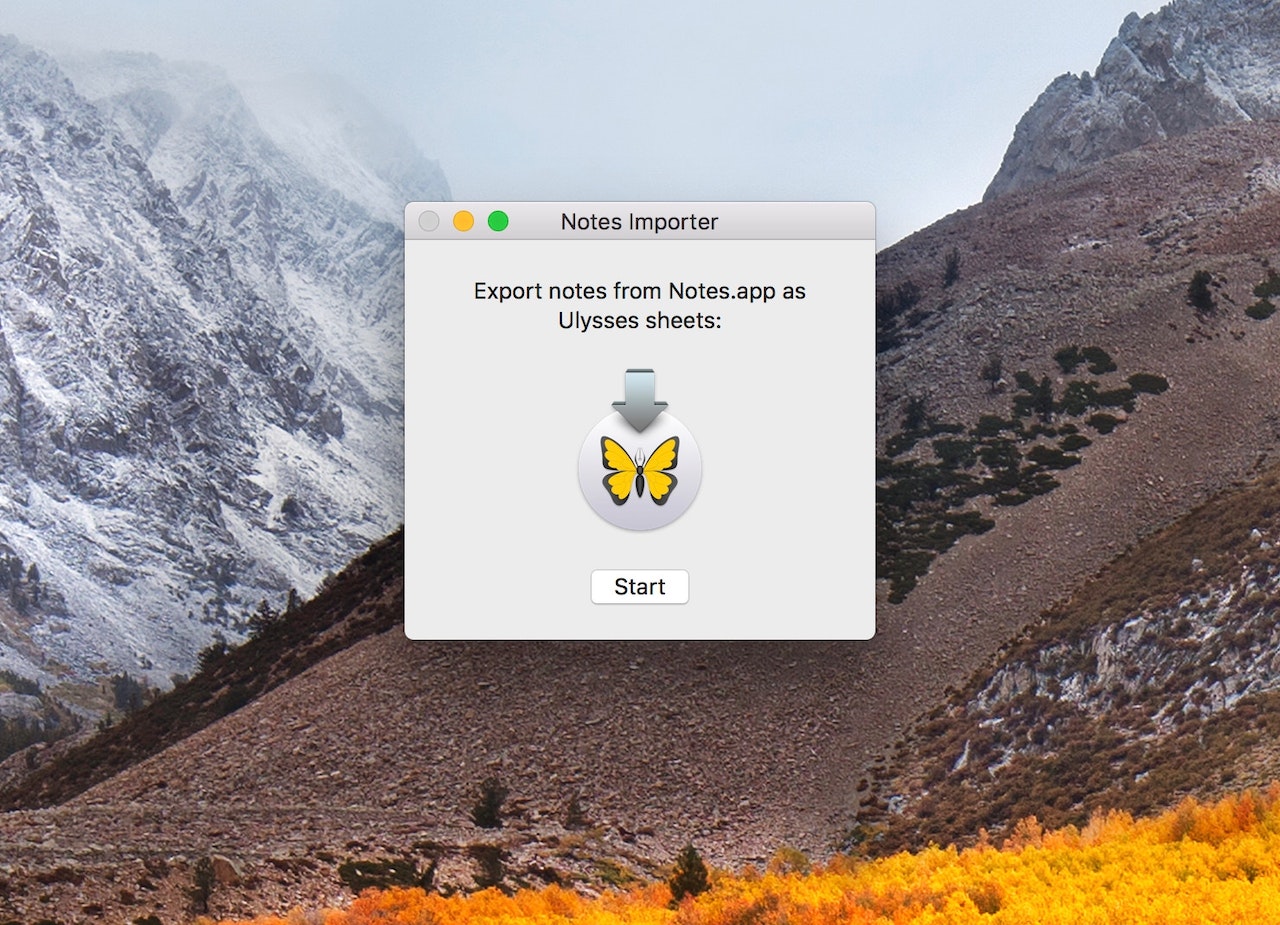
Import From Apple Notes
Did you previously use Apple’s built-in Notes app and are you looking for a way to transfer your notes into Ulysses? We’ve built a macOS app specifically for that purpose.
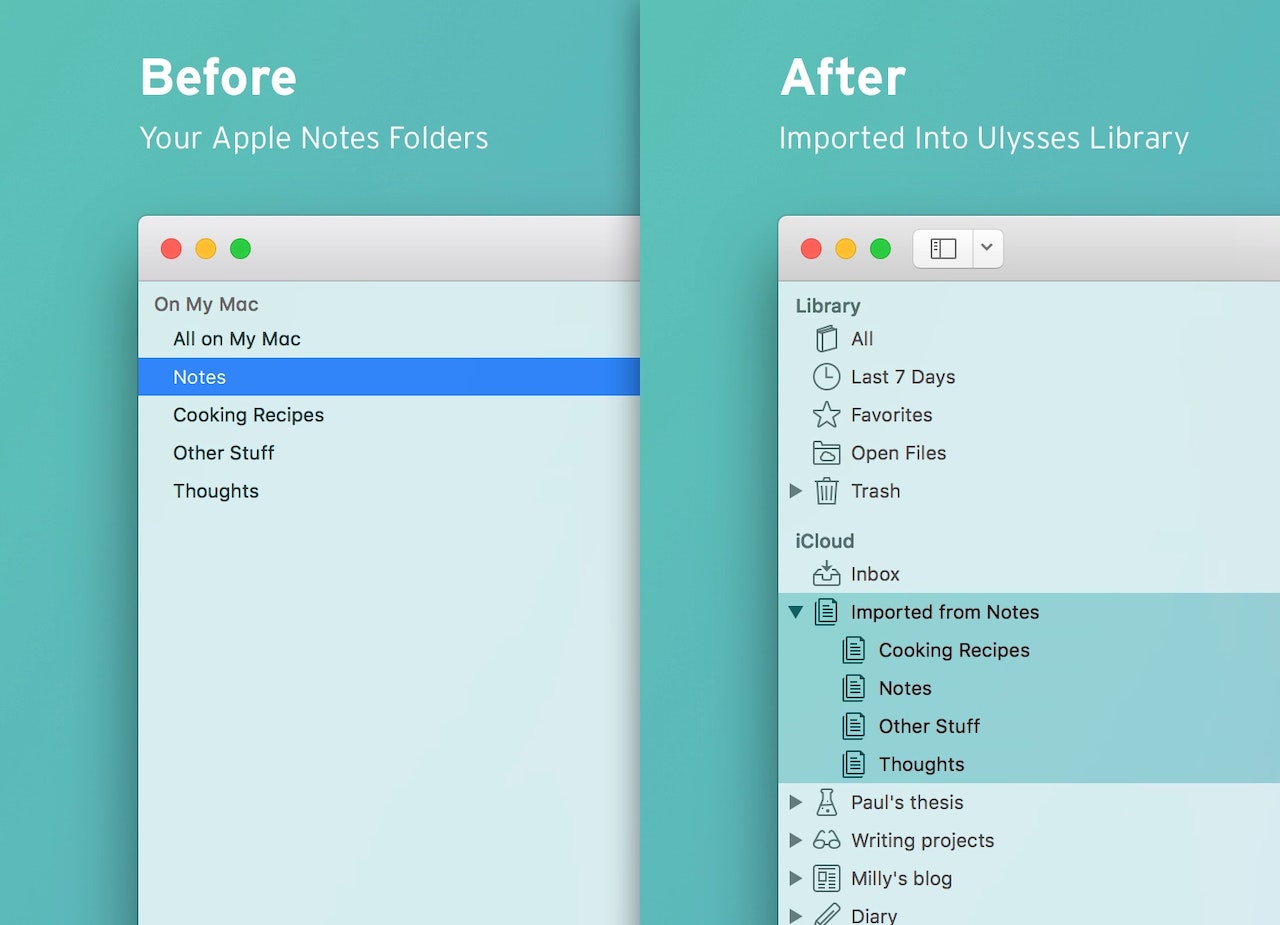
On Mac
You can download our Notes importer by clicking on the download link below:
For easier access, you can place it directly in the Applications folder.
After pressing Start, the importer will automatically add all of your Apple Notes folders and notes to Ulysses’ library, converting them to groups and sheets.
Please beware: Your notes will preserve only basic formatting, e.g. headings, lists or bold text. The importer doesn’t retain images or checklists. Also, password-locked notes won’t be imported.
On iOS
The Notes importer only works with Ulysses for Mac. After import, your notes will be synced to your iOS devices just like your other sheets.
Import From Bear
If you want to get your notes out of Bear into Ulysses, the best option is to use the Textbundle export format, as it preserves your images and formatting.
On Mac
First, open Bear, select the note you’d like to export, and go to the File menu › “Export Notes…”. Select a location, choose “Export as Text Bundle” and click “Export note” to create the file. Then, drag the resulting .textbundle file into Ulysses’ library or sheet list, and you’re all set.
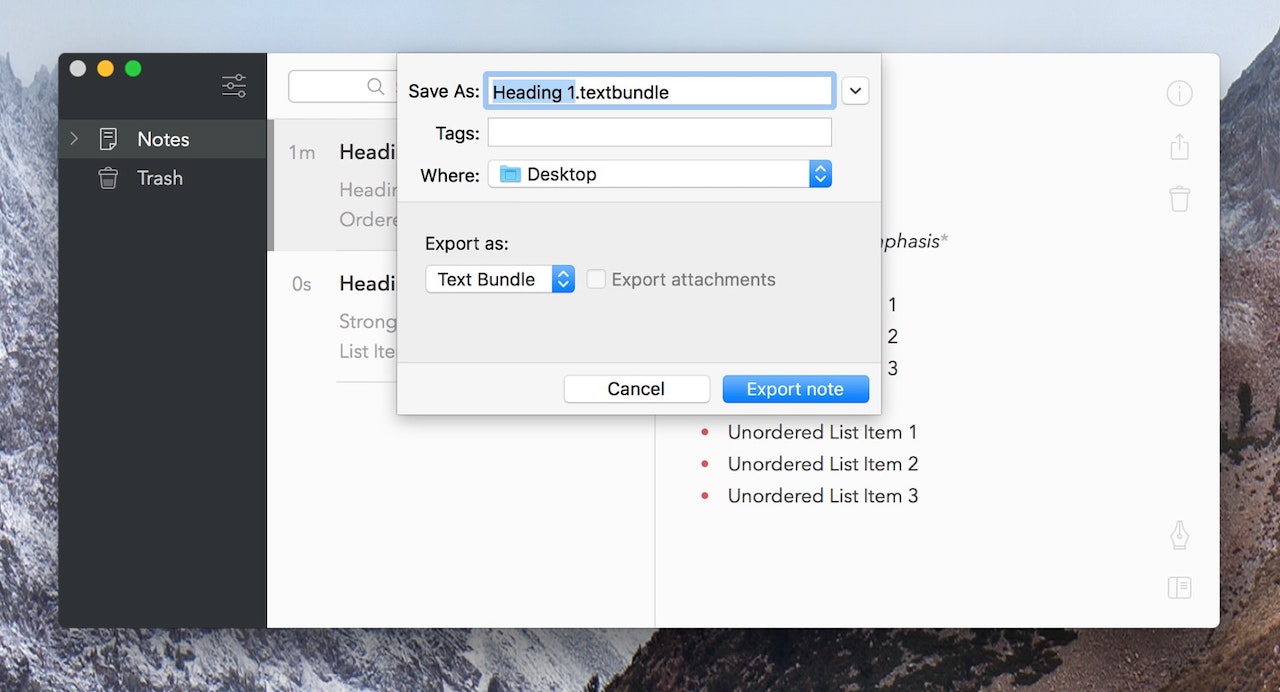
If you want to export more than one note, press and hold shift while selecting the notes in question or press ⌘A (command-A) to select all your notes at once.
On iOS
Open Bear, go to the Notes view and swipe left on the note you would like to export. Tap the MORE button, select “Export note” and choose “Text Bundle” from the selection. In the upcoming share sheet, select Ulysses to import the file.
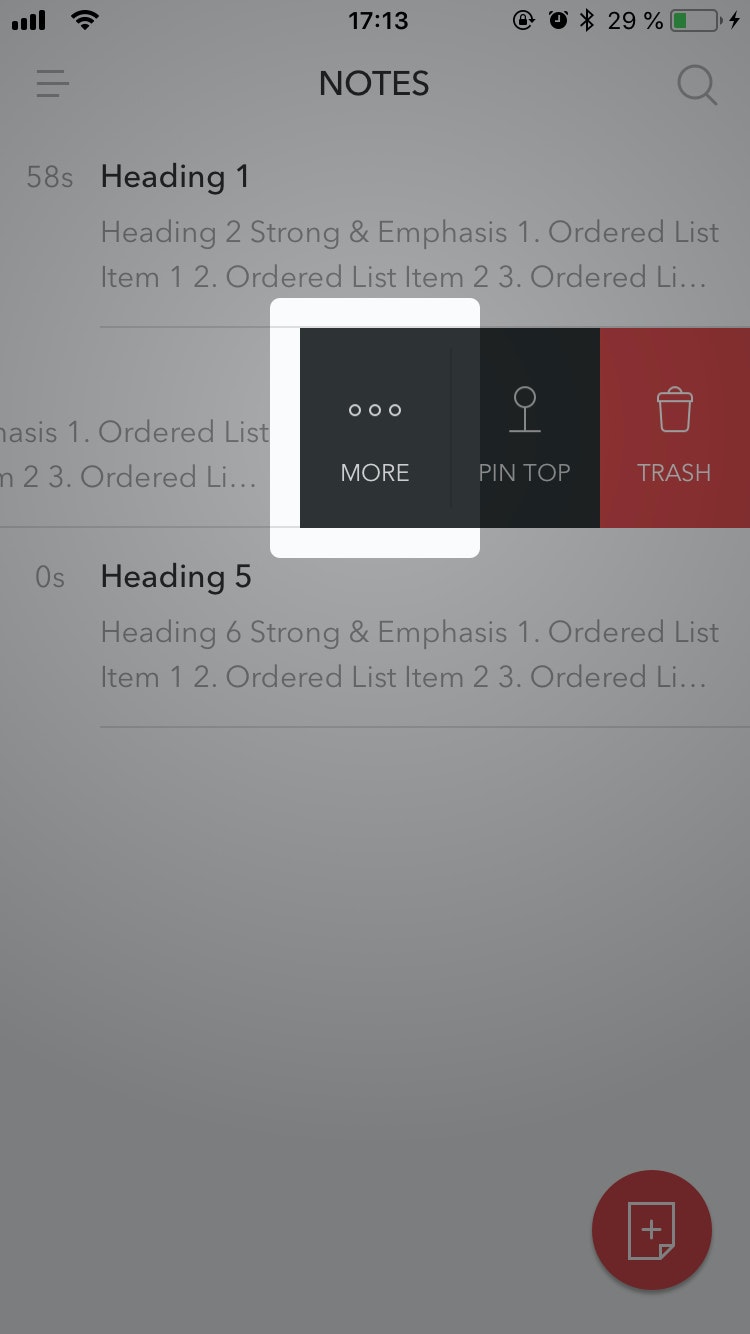 |
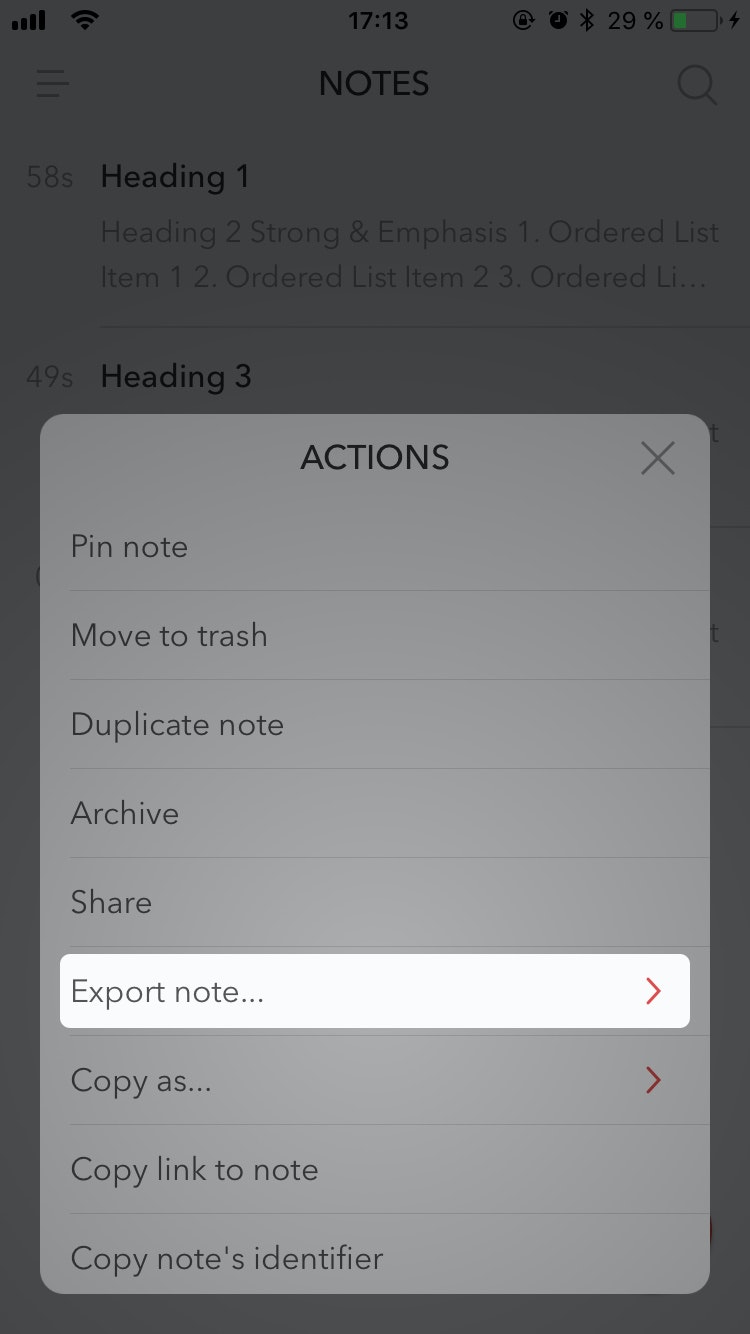 |
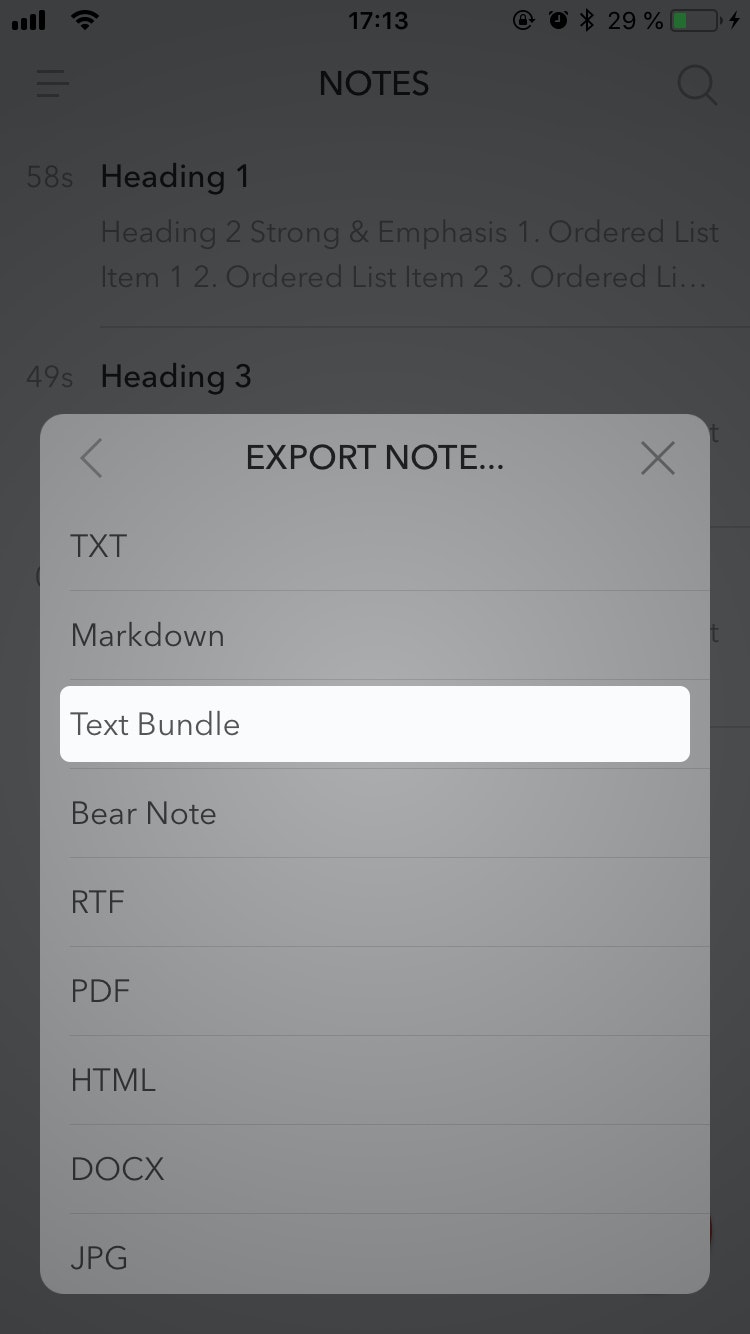 |
If you want to export more than one note, you can do so via drag & drop: Tap and hold one note, move the selection around and tap and “collect” the other notes with your thumb. Drop your selected notes in the “DROP TO” menu at the bottom and follow the steps from above.
If you want to migrate your notes completely from Bear to Ulysses, tap on the round slider button at the bottom and select IMPORT & EXPORT. Once you’ve adjusted the export options to your liking, select “Export all notes” and choose Ulysses in the share sheet.
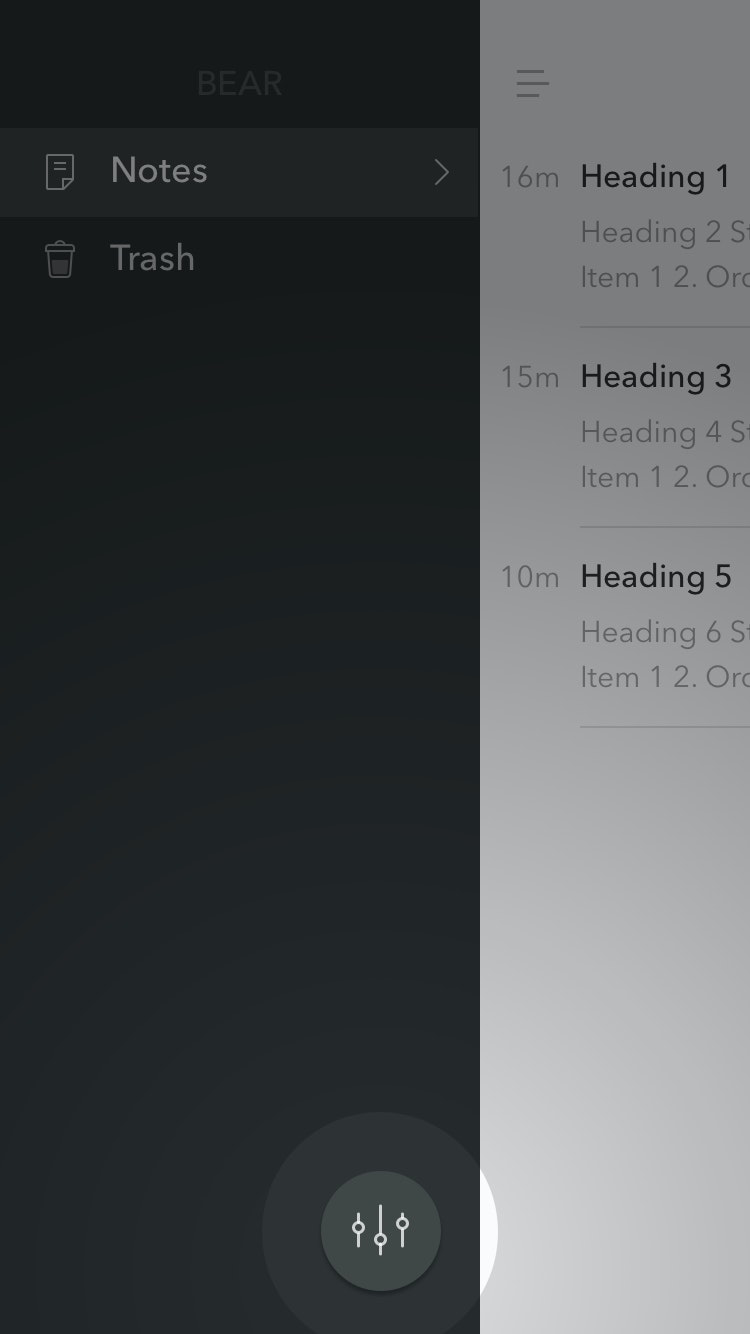 |
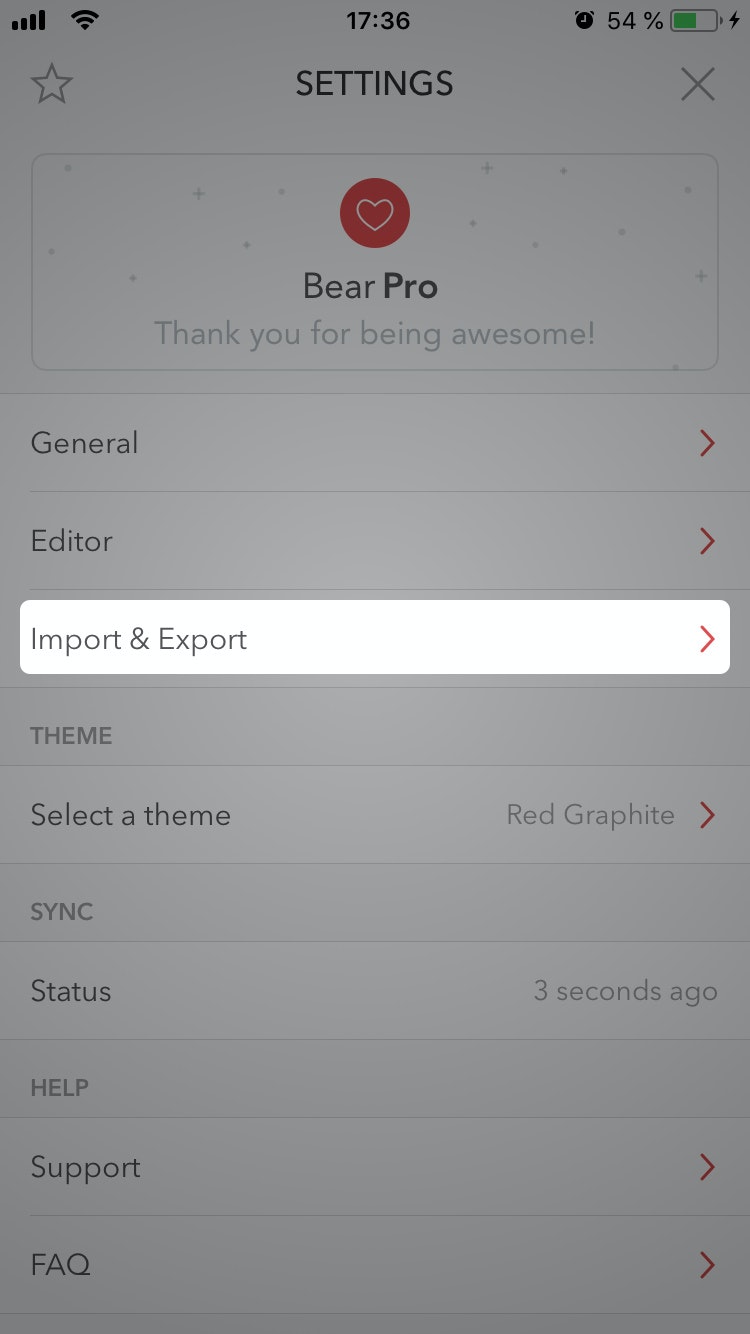 |
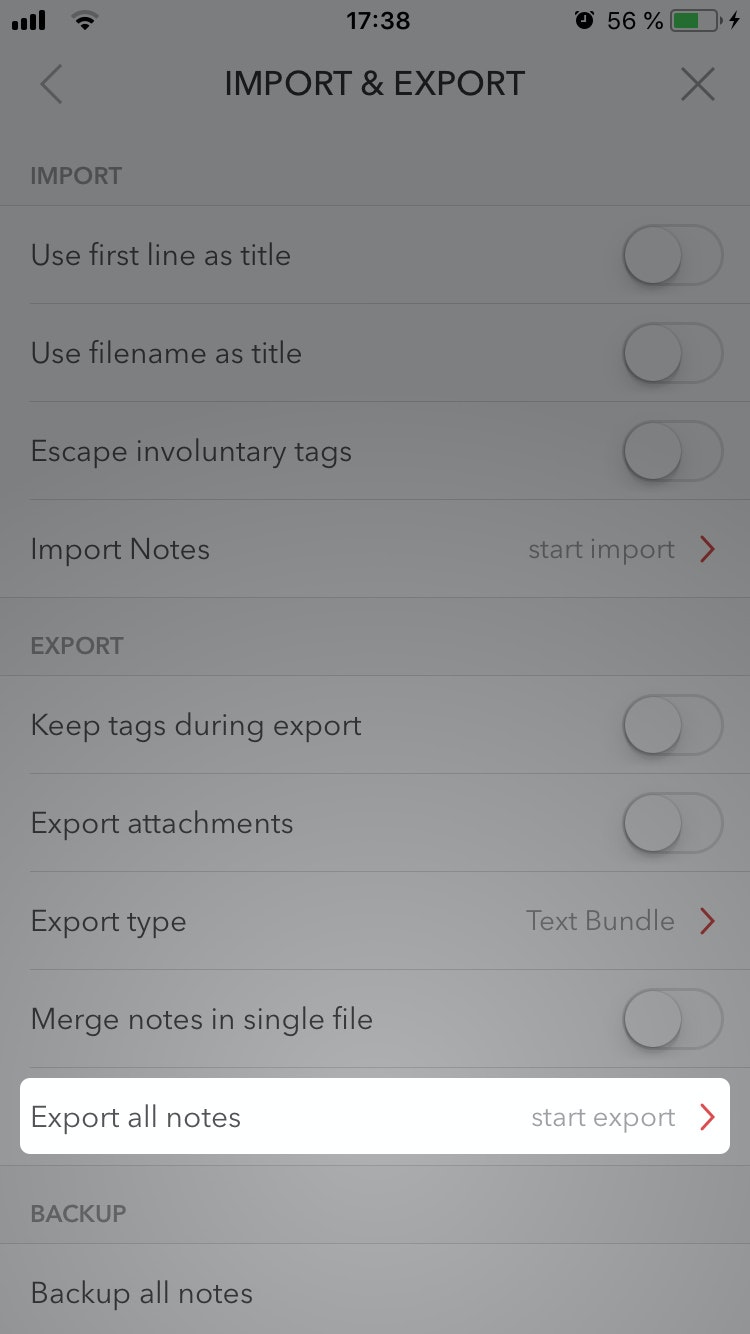 |
Depending on the export options you set before, your notes are either imported as single sheets or merged together into one sheet.
Import From Evernote
Ulysses lets you import notes from Evernote on both macOS and iOS. Our built-in importer aims to import your contents and metadata in a way that preserves as much information as possible while stripping away formatting not available in Ulysses. In particular, Ulysses can handle:
- multiple notes from a single ENEX file (Ulysses will create a new sheet for every note)
- the most common formatting (e.g. bold, italic, highlighted, strikethrough, ordered and unordered lists, text dividers)
- pictures, videos, PDFs
- metadata (e.g. titles, tags, attached URLs, creation and modification dates)
However, you should keep the following limitations in mind:
- Encrypted text won’t be imported and will be removed during import, which is why you may want to decrypt everything before exporting it.
- Different fonts will be ignored.
- Since Ulysses doesn’t support tables and todo lists, they will be imported as plain text.
On Mac
First of all, export your notes from Evernote to the ENEX format. To do so, please select the notes you want to export, right-click them and select “Export…“ from the context menu. Then, store the exported file, and open Ulysses. Now, drag the ENEX file to your library and drop it. Ulysses will create a new sheet for each note and convert the contained formatting into the corresponding markup tags.
On iOS
On iOS, there are a couple more hurdles involved. The first is the fact that Evernote’s iOS app doesn’t provide a way to export multiple notes at once.
To export the note of your choice, select it, tap the “Share Note” button at the top, select “More sharing options” and then “Share outside Evernote”. Now, tap on “Email a copy” in the lower option row. Evernote will open a new email with the exported file attached.
Unfortunately, Evernote doesn’t allow direct export to other apps. Therefore you have to send that email to yourself (or someone else), in order to open the exported file in Apple’s Mail app.
After receiving the email, you can select the attachment and tap Ulysses.
Import From Microsoft Word
Are there any half-done writing projects you initially started in Microsoft Word? You can import them quite easily to Ulysses and finish them there. Important text elements like headings, emphasis, footnotes etc. will get transformed into Ulysses’ Markdown XL syntax.
On Mac
Ulysses can convert DOCX files into Ulysses sheets. To save a document as a DOCX file, open it in Microsoft Word, go to File and select Save. Alternatively, you can press ⌘S (command-S). Now, make sure to choose “Word Document (.docx)” as the file format.
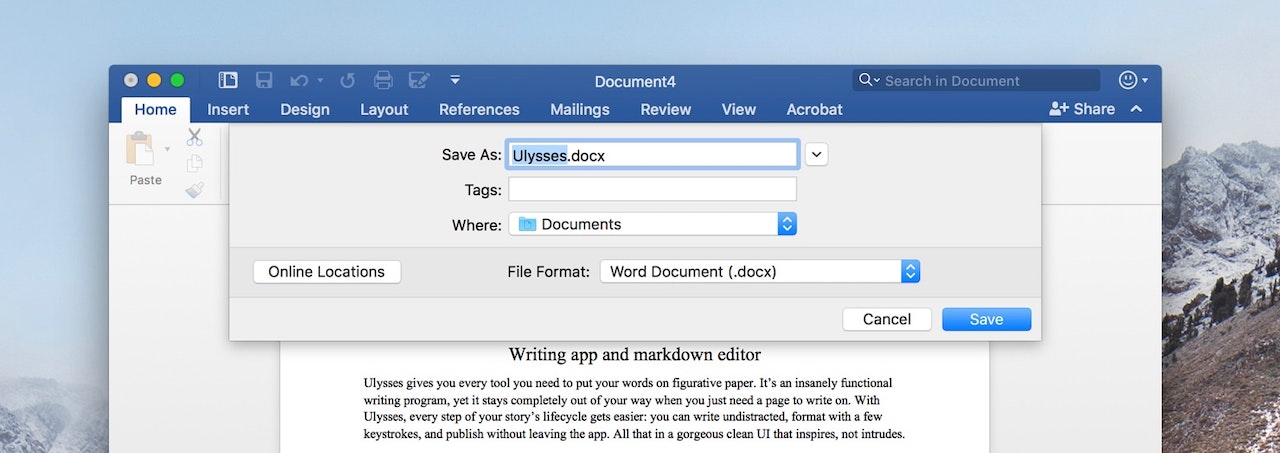
To import the file, open the Finder app and drag the DOCX file into any of Ulysses’ groups or into the sheet list.
On iOS
Open the document in Word for iOS, tap the ellipsis at the top right, choose “Send a Copy” and then select Ulysses. This will open Ulysses and add the DOCX file as a sheet to your inbox.
Import From Scrivener
Scrivener saves your work in proprietary project files (.SCRIV) which Ulysses can’t handle directly. However, you can still import your work into Ulysses.
On Mac
First, open Scrivener, go to the View menu and select “Show Binder” to see a list of all your documents. Alternatively, press the shortcut ⌥⌘B (option-command-B). Now, select the document you want to transfer to Ulysses.
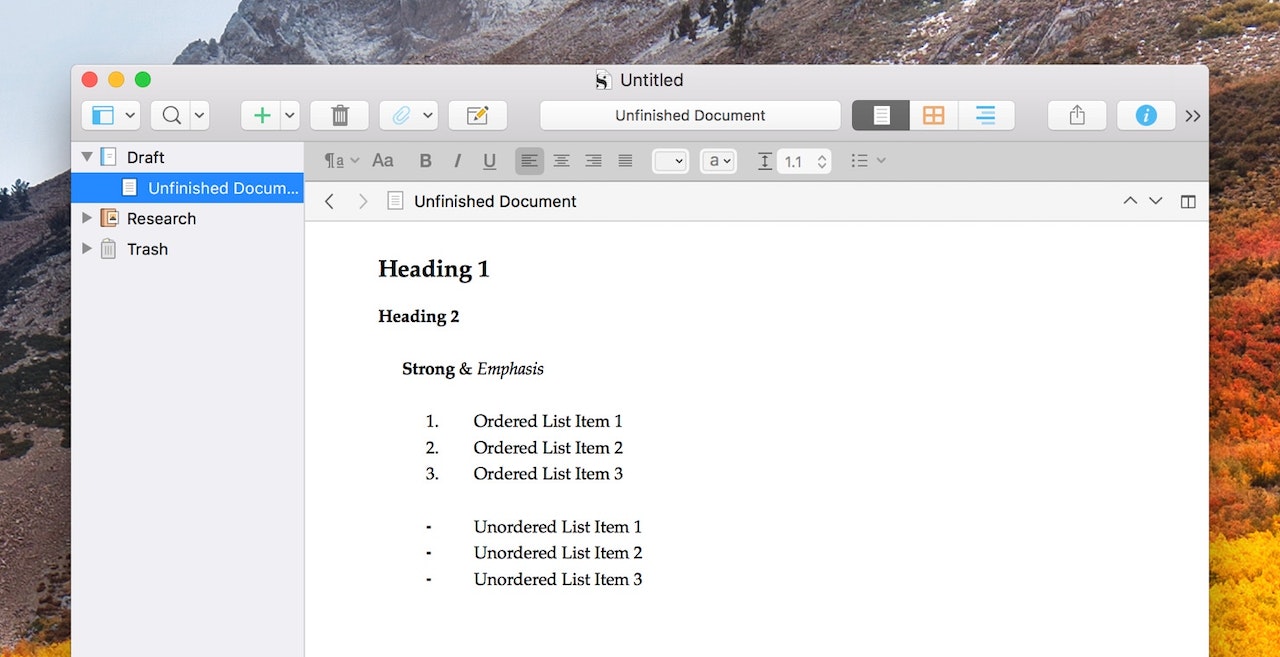
To export all documents at once, drag the mouse over all your files in the Binder or press ⌘A (command-A).
Then, open Scrivener’s export menu by clicking on File › Export › “Files…” or by pressing ⇧⌘E (shift-command-E).
In the “Export text files as” popover window, choose ”MultiMarkdown (.md)“ and the location where you want to store your document. Ensure “Convert rich text to Markdown” is checked in the Options tap. Otherwise, your document will lose its formatting during export.
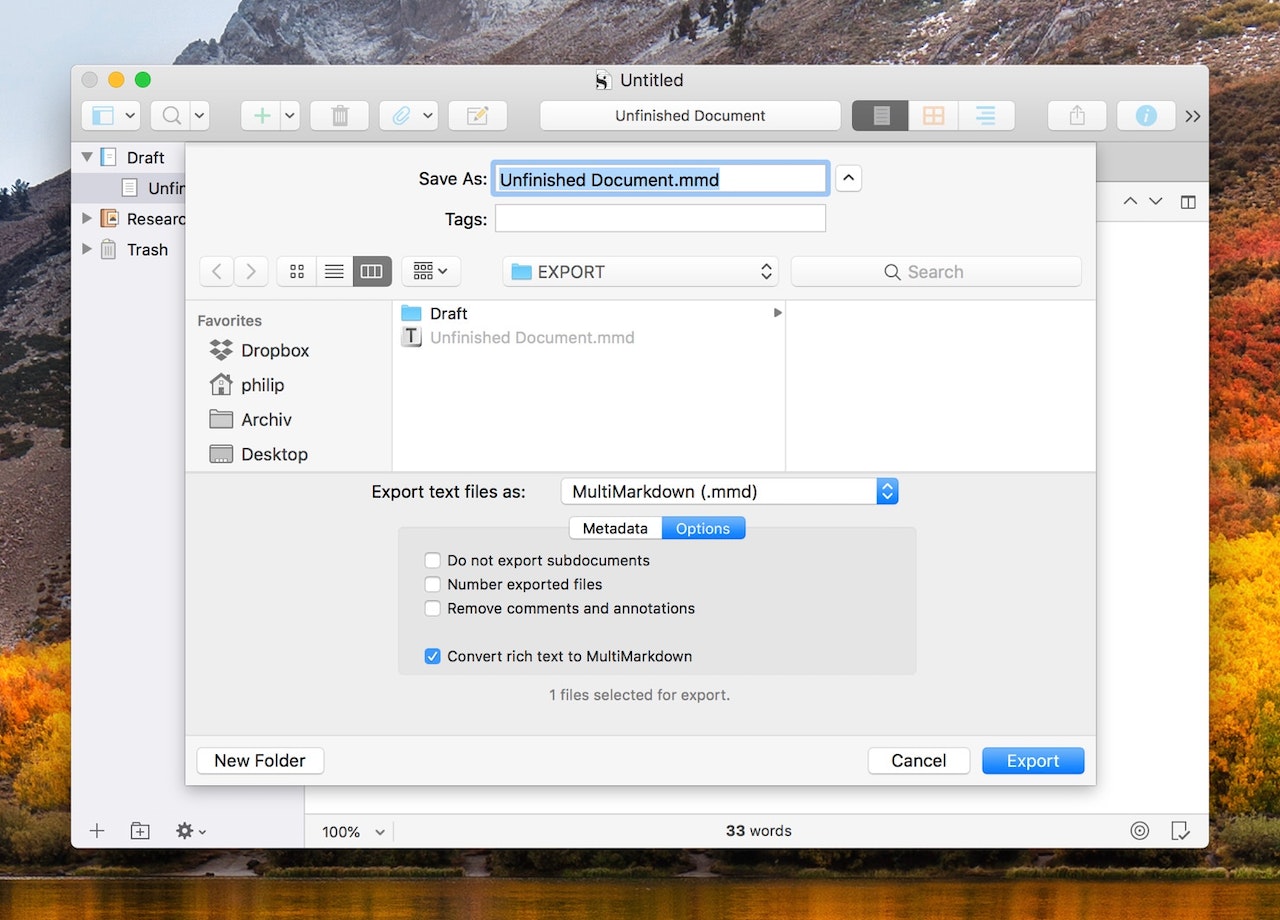
After hitting the Export button, Scrivener will create a folder that you can drag into Ulysses’ Library.
Please note: If you select MultiMarkdown your images will not be imported into Ulysses. If you want to import your images along with your text, you can also export the Scrivener files as DOCX files and then import the DOCX files into Ulysses. However, formatting such as headings may be lost in the process.
On iOS
After opening Scrivener, choose the document you’d like to export, tap the share icon, and select “Compile Draft”.
If you want to export an entire project, select it in the Binder and tap the “Export All” button. The export settings are the same as for a single sheet.
In the upcoming dialogue, choose the file format “Plain Text” and make sure “Titles Use Markdown Levels” and “Convert to Basic Markdown” are activated. Then, tap Compile on the top right side.
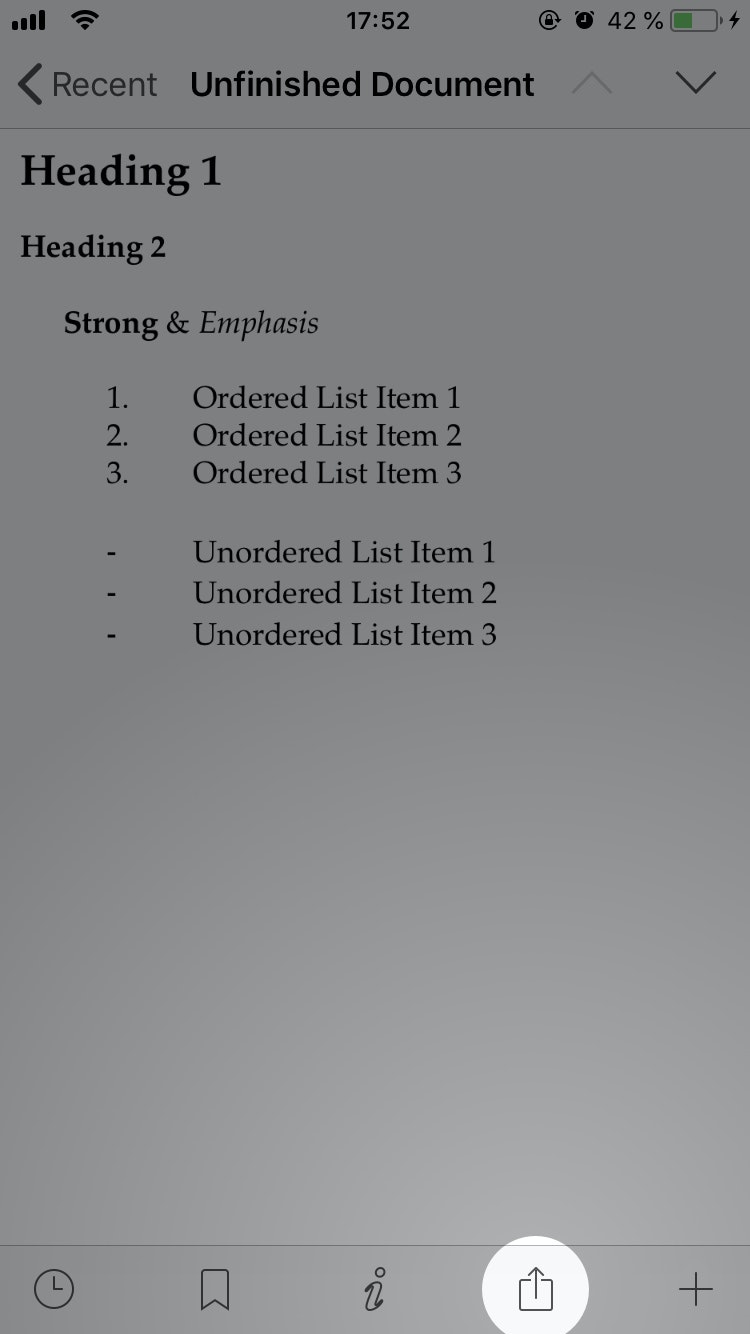 |
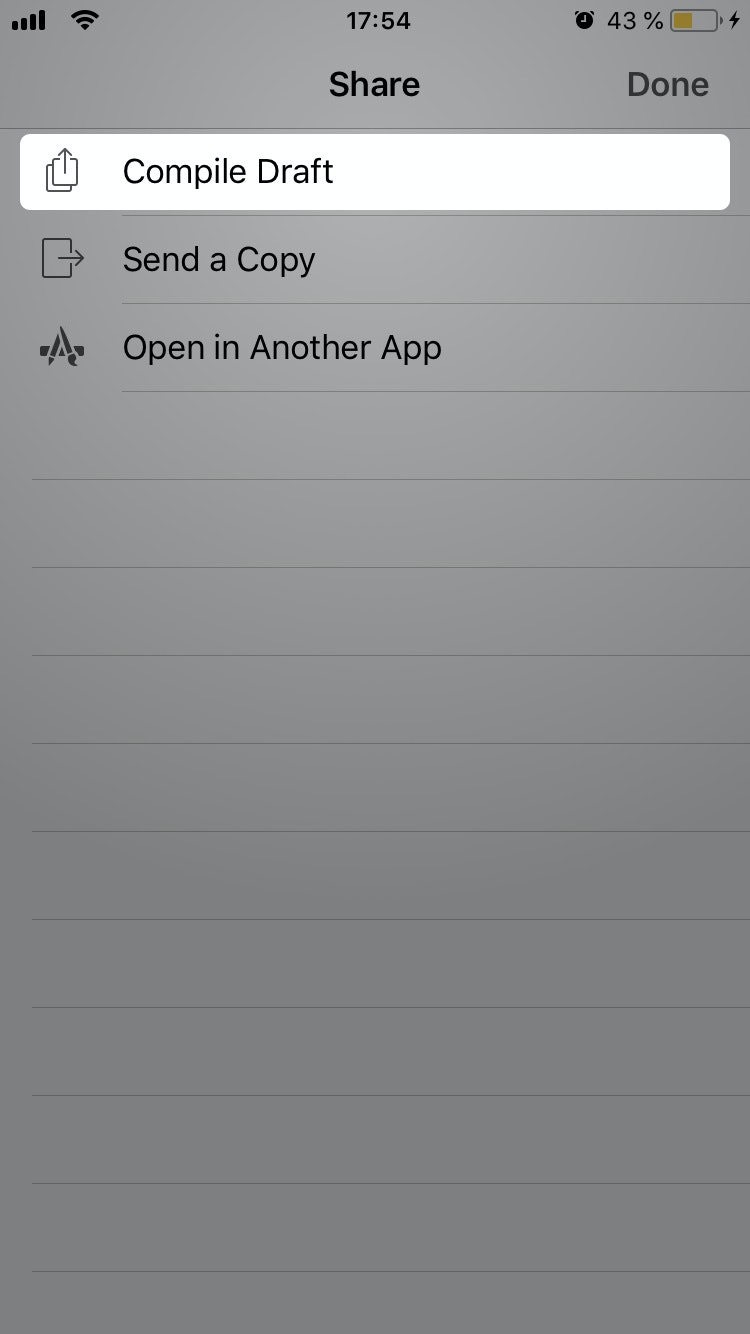 |
In the export preview, tap the app icon in the top-right corner and select Ulysses from the share menu. Ulysses will open and your document will show up as a sheet in your inbox.
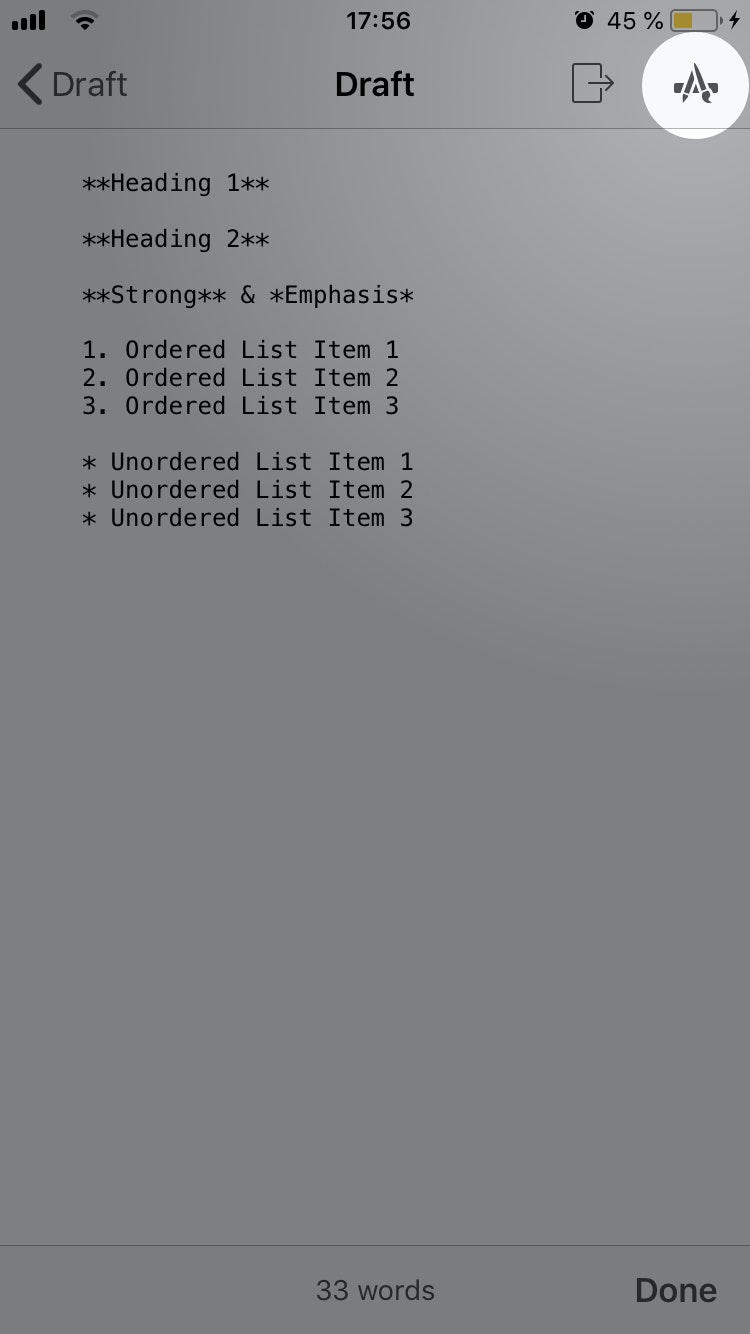 |
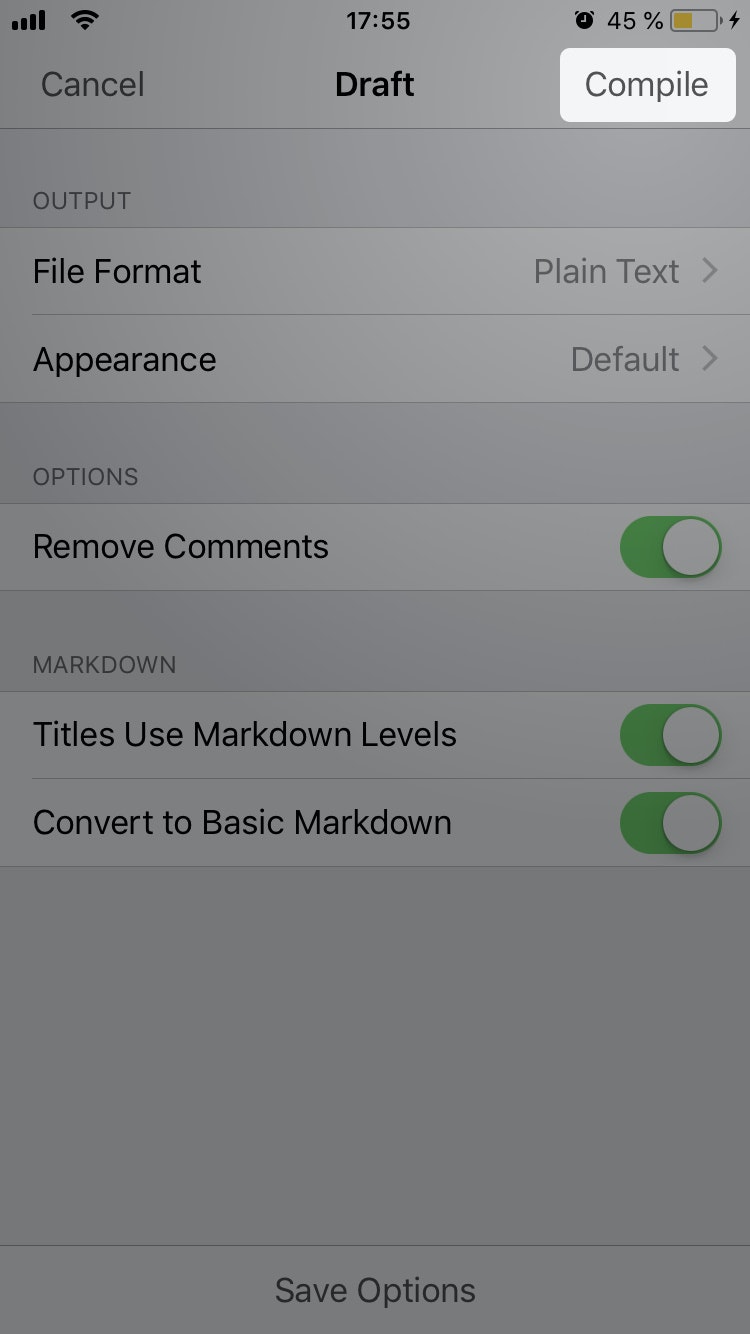 |
Import From Pages
Apple Pages uses a proprietary format, which can't be used in Ulysses directly. In this guide we'll show you how you can import documents you've created in Pages.
On Mac
Open the Pages document you would like to import into Ulysses. In the menu bar at the top, select File. Move down to Export To and select Word…
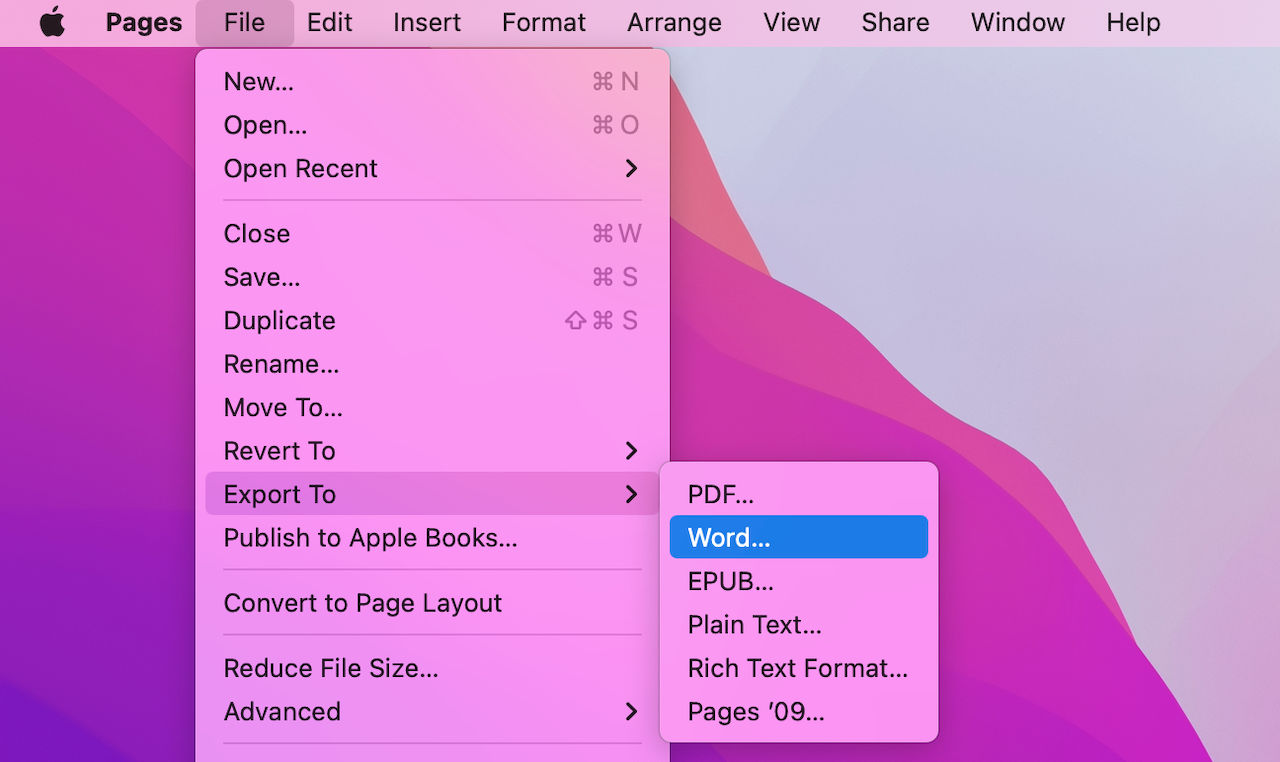
In the upcoming window, select Next…. Leave all other settings in this window unchanged.
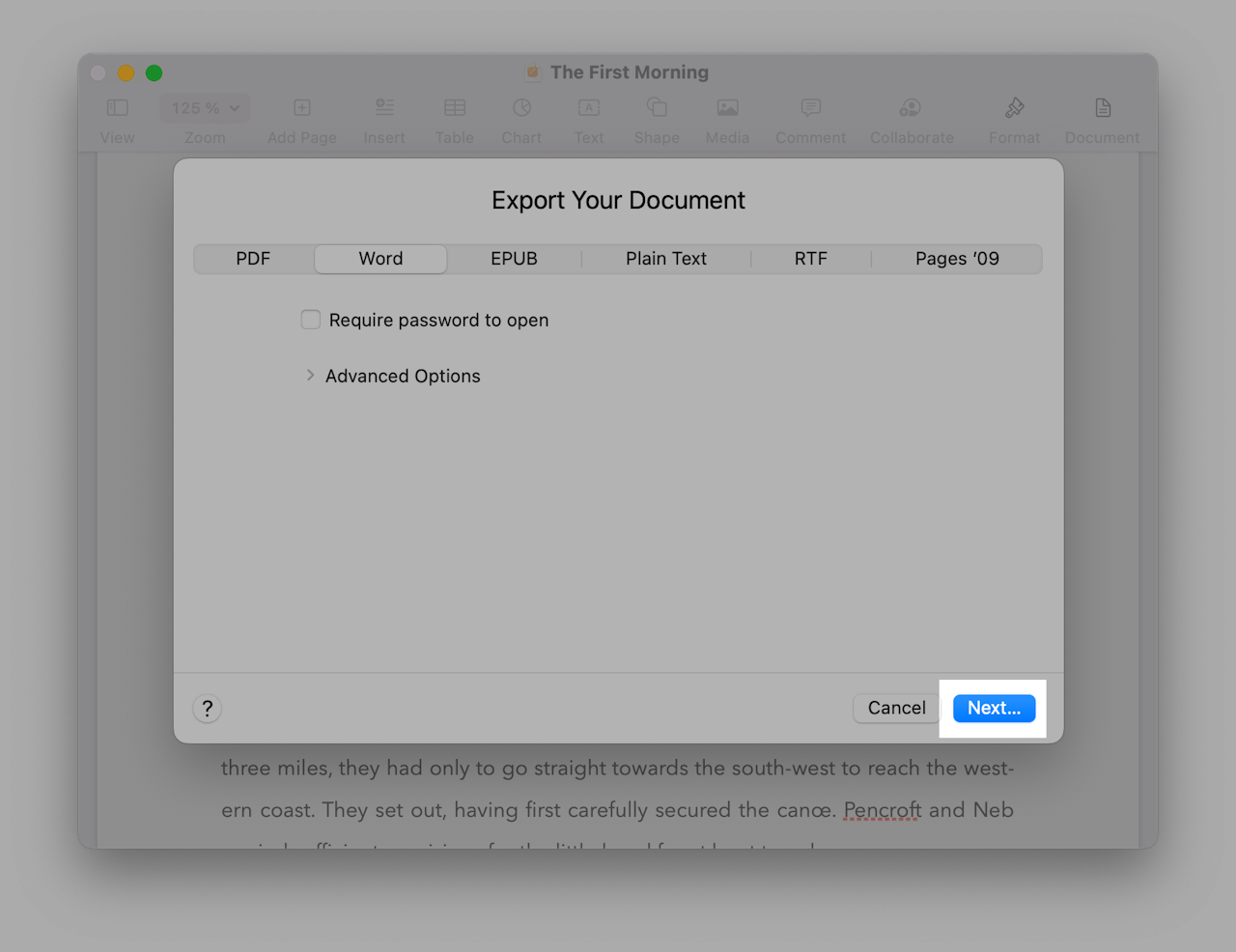
A Finder dialog will now open, asking you to save the file locally. Select a destination of your choice, for example, Desktop.
Switch to the location you just chose as the destination (for example Desktop) and locate the file. You now have two options to import the file into Ulysses:
- Right-click the document, go to Share, and select Ulysses. You will be asked in which group you would like the document to be moved.
- If Ulysses is not an available option, simply drag the .docx file you just exported into Ulysses' Library. You can drag and drop it right into the group you would like it to be.
On iOS
Open the Pages document you would like to import into Ulysses. Tap the circled ellipsis top right, choose Export, and select Word.
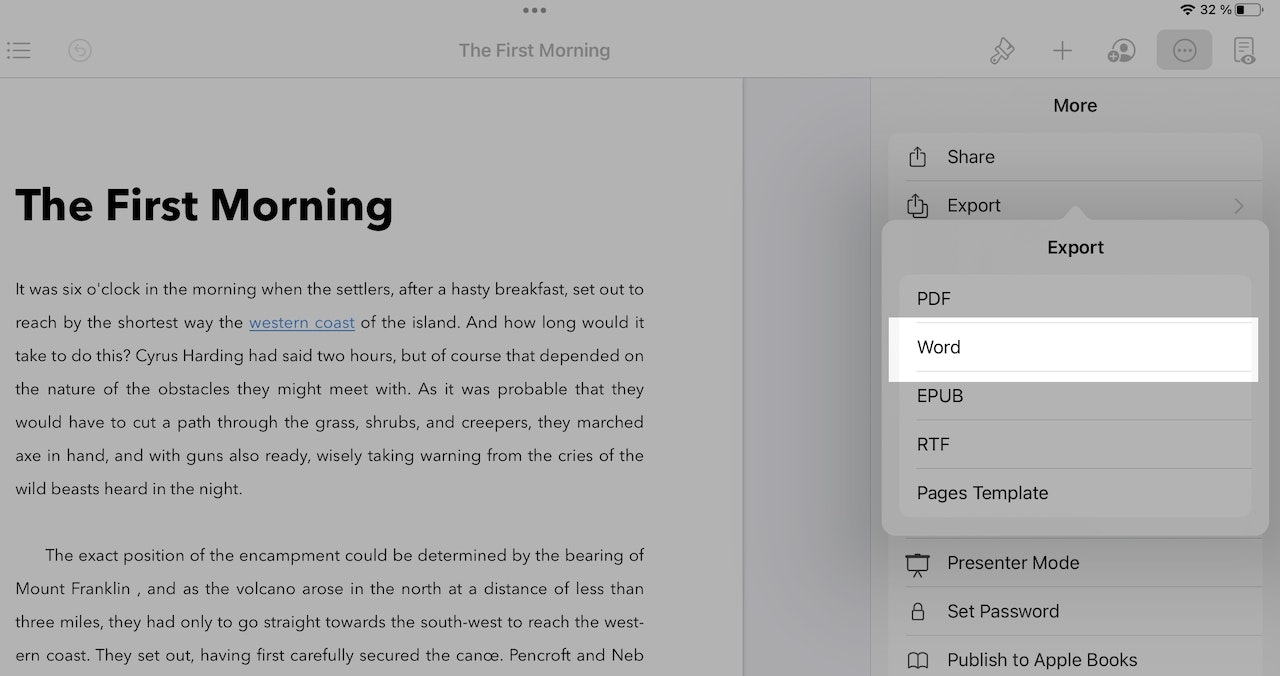
In the upcoming window, tap Share if the share menu doesn't show up automatically.
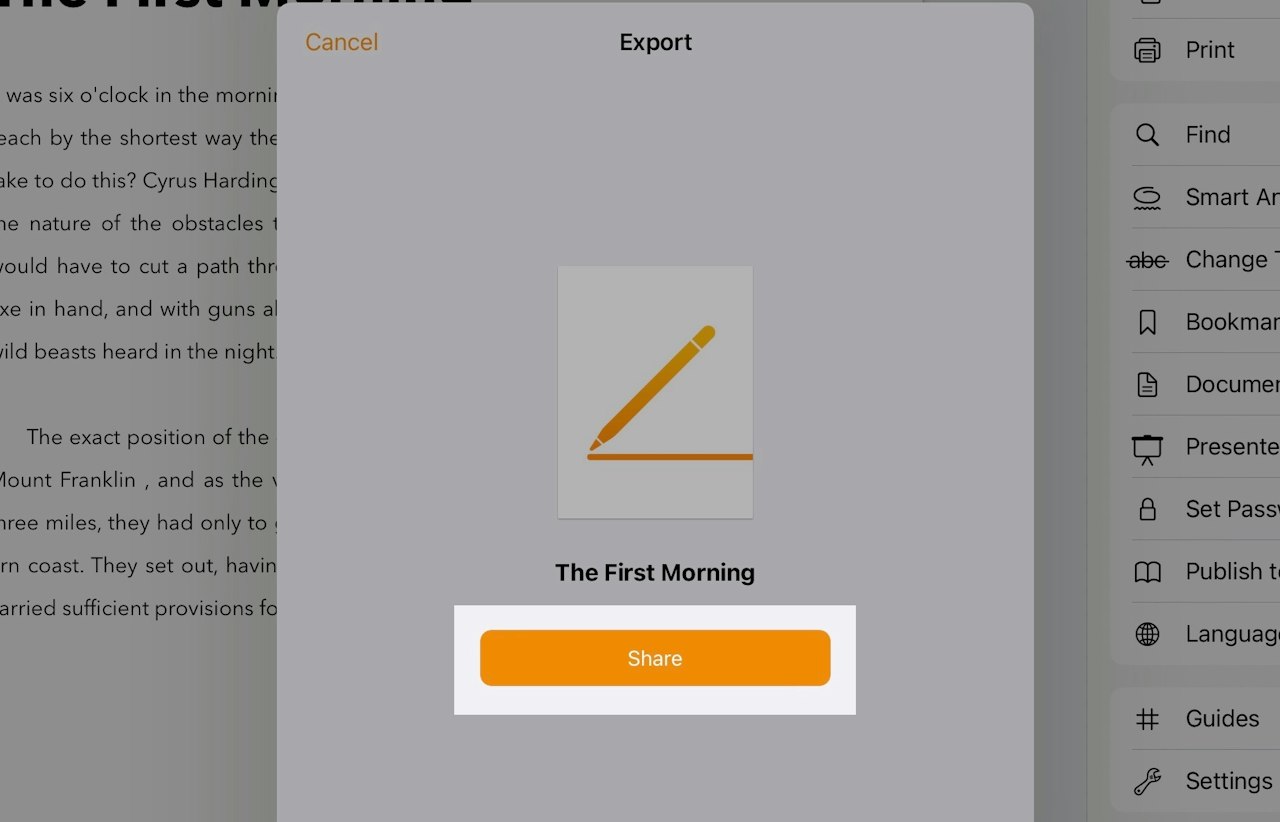
You can now save the file to a location in your Files app. It's up to you whether you prefer On My iPad, iCloud Drive or another location.
Switch to the location where you saved the document as a .docx file. Long-press on the file and select Share. You should now see Ulysses in the list of available apps. If you don't, tap the "More" button and add the app to the list.
Once you've tapped Ulysses, you will be asked to which group you would like the document to be moved.