Ulysses is a library-based app; all of the contents in the iCloud and On My Mac/iPad/iPhone sections live in the library. However, you can also embed external folders in Ulysses that are stored on your local hard drive or on a cloud service, and make their contents behave like native groups and sheets.
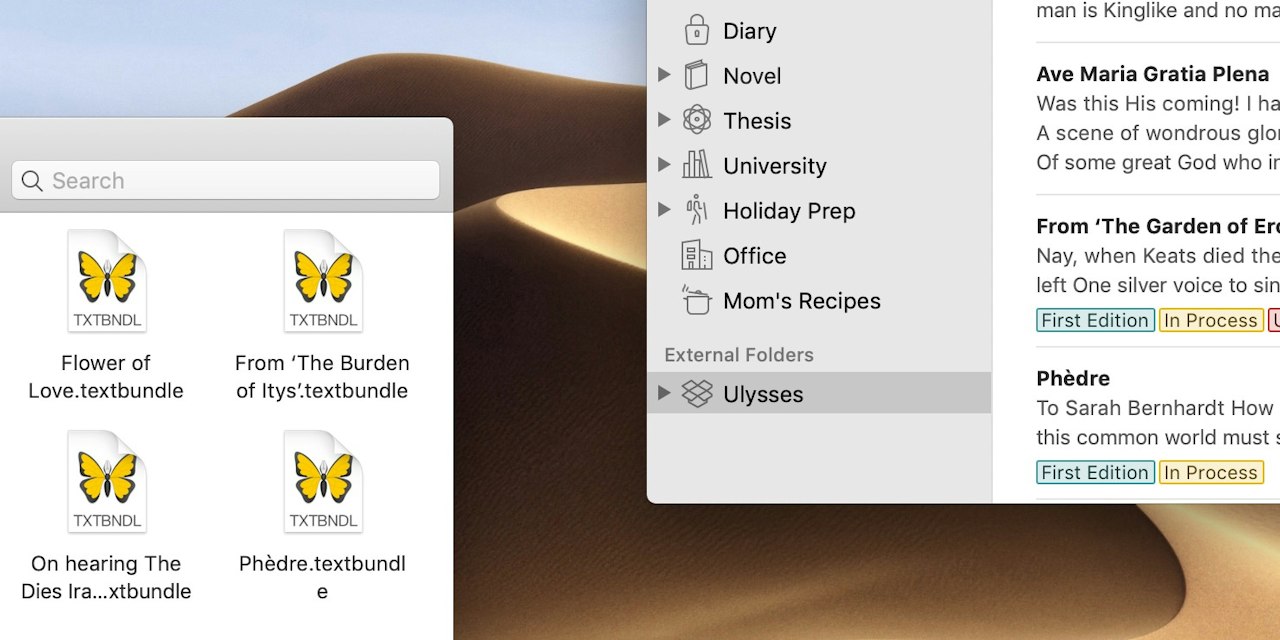
Other than Ulysses groups, you can access external folders via Finder, and, depending on the file format, open the contents with third-party apps. The following (incomplete) list should give you an impression how external folders can be used in a variety of ways. You can:
- synchronize your work with Dropbox or another cloud storage provider,
- create beautiful presentations with Deckset,
- store your files inside a Git repository,
- generate additional backups of your texts,
- share your work with other users, and more.
Please note: Ulysses doesn’t create automatic backups of external folders. Therefore, we recommend backing up your work regularly.
Adding an External Folder on Mac
To add an external folder on Mac, open Ulysses’ Settings, go to the Library tab, and activate the “External Folders” section.
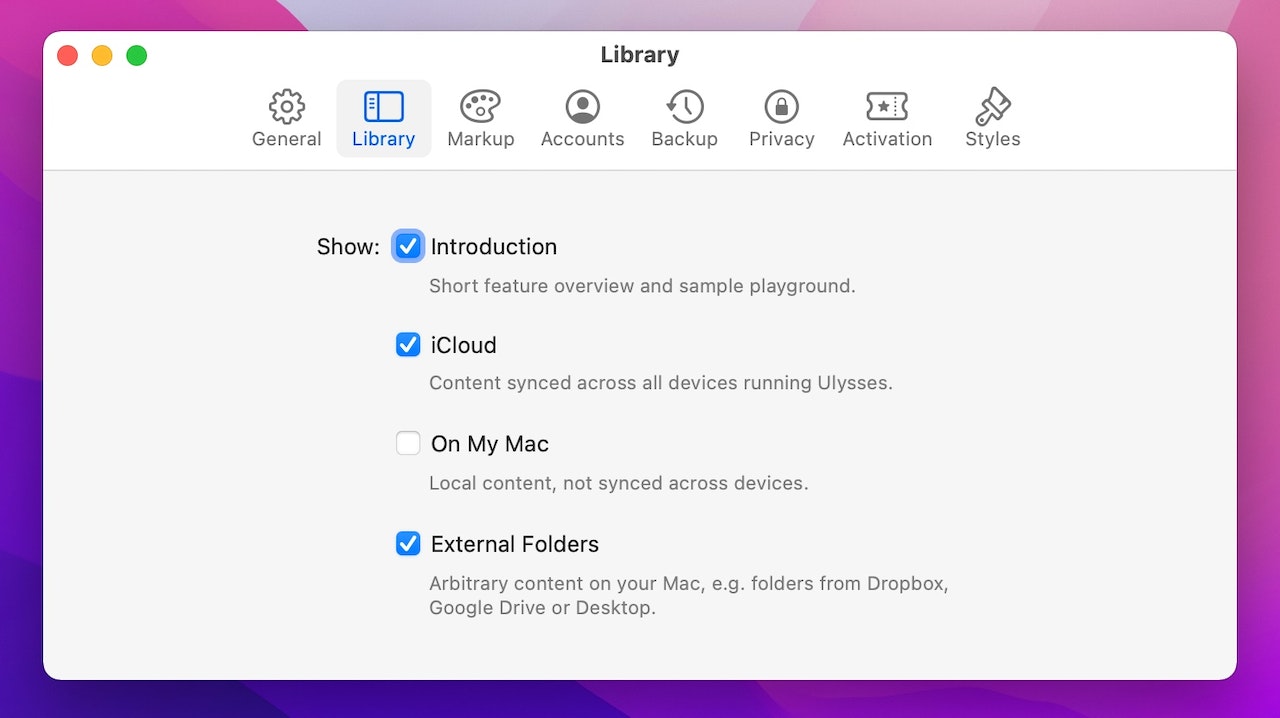
The section will now appear in your library; go there and click on “Add Folder…”.
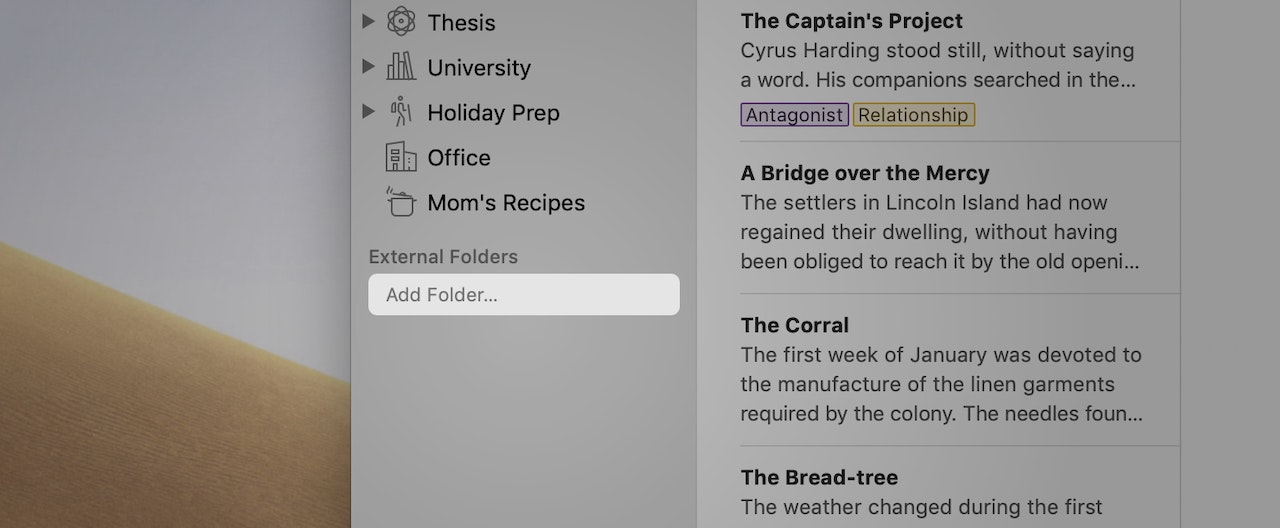
When adding a new folder you can choose if you would like to save your texts as Markdown or as Ulysses files.
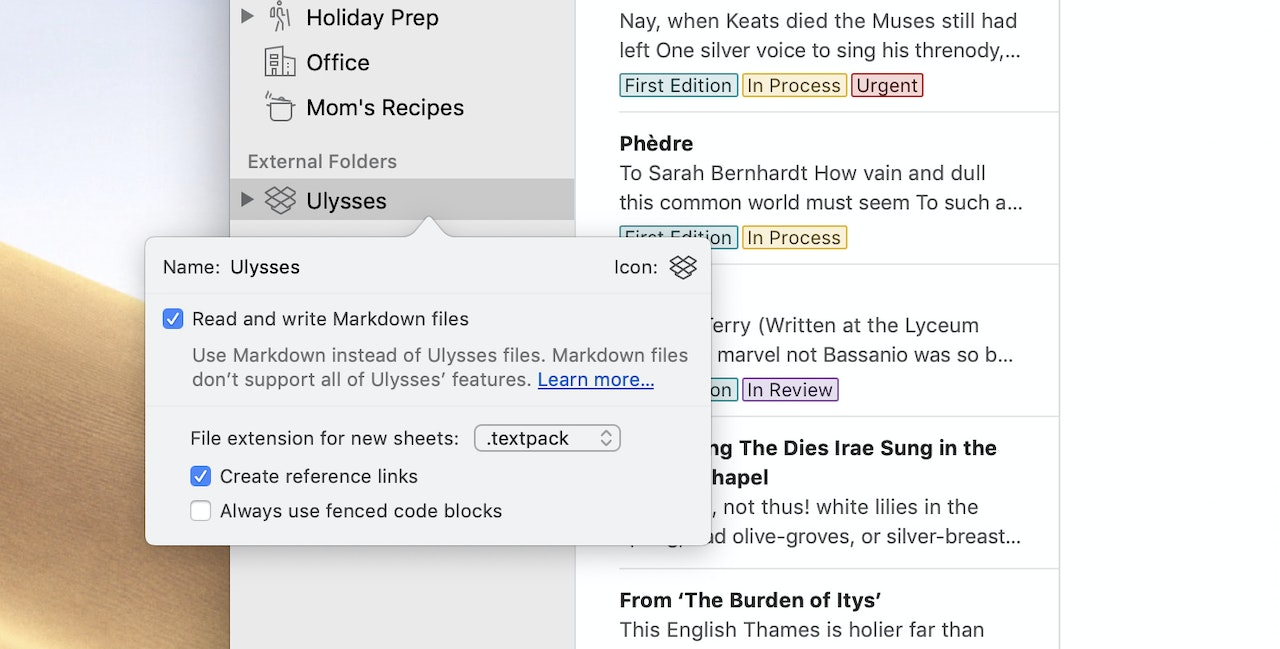
Find out more about the differences between the file formats below.
Adding an External Folder on iPhone or iPad
On iPhone and iPad, tap the + icon in the library (1). Now you’ve got two options — “From Dropbox…” and “From Files…” (2).
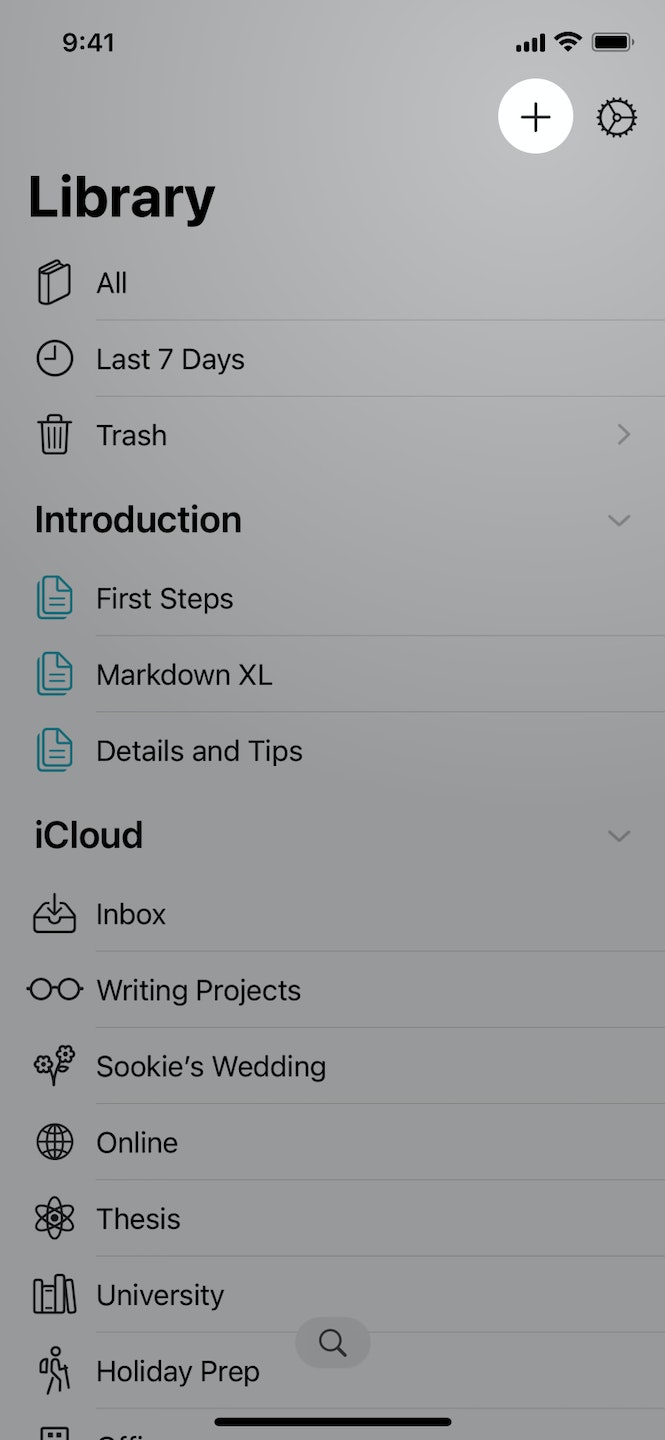 |
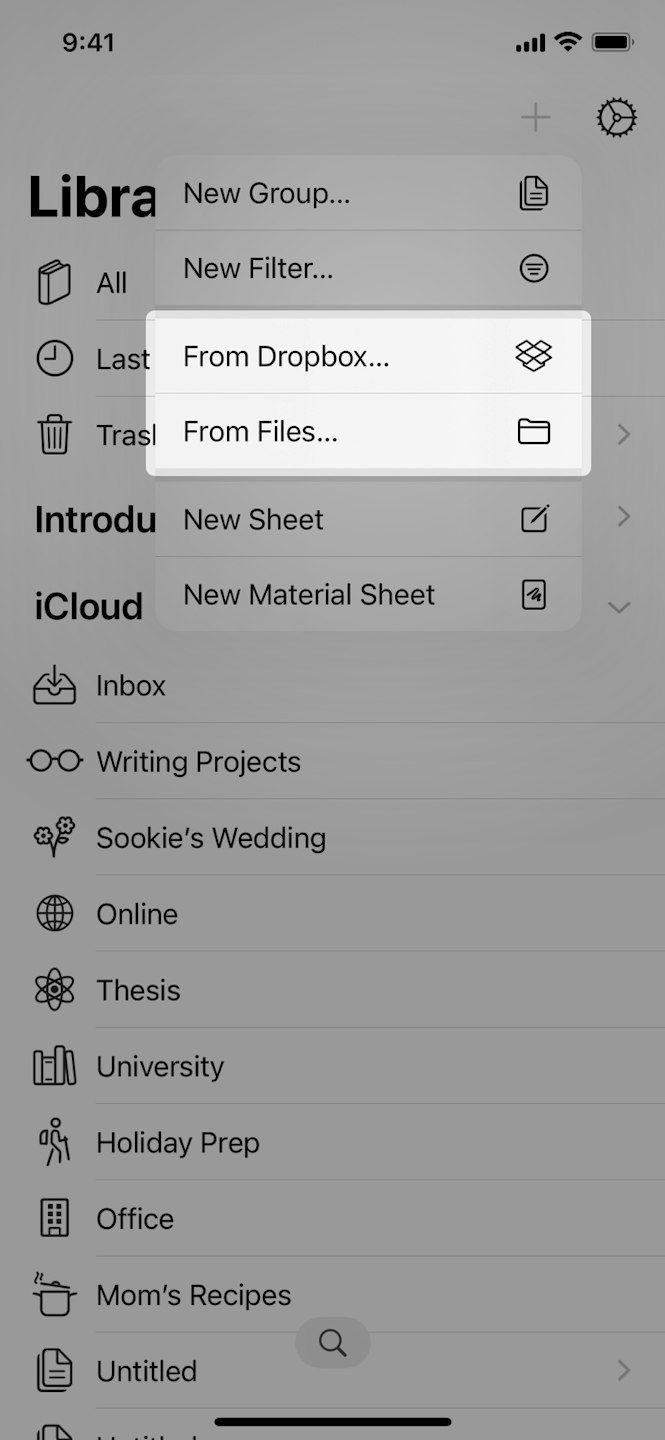 |
If you tap “From Dropbox…”, you will be able to link your Dropbox account (keep your login details at hand!) and browse for the folders you wish to add. If you want to use Dropbox as an alternative to iCloud to sync between Mac and iOS devices, make sure to have a look at our Dropbox tutorial.
“From Files…” will let you add folders from other providers that support folder sharing from Apple’s Files app, e.g., iCloud Drive, Working Copy, or Secure ShellFish.
Please note that embedding external folders is a system feature, which each cloud service needs to explicitly support. If you can’t access folders stored with a certain provider here, it is because that particular provider does not yet support these features on iOS.
Working With Markdown Files
When working in External Folders, Ulysses lets you choose between two file formats – Markdown and Ulysses’ file format. By default, Markdown is selected to ensure the highest possible cross-app compatibility. However, if you store your sheets as Markdown files there are a few constraints you should know about:
- Local images cannot be embedded. You can, of course, use external image URLs to link to images on the web. This way they are included in the export.
- Most attachments are not available. You can attach keywords in Markdown files. However, you cannot attach notes, images or sheet-specific goals.
- Markdown XL tags (Comments, Annotations, Delete) are not part of the original Markdown syntax specification and therefore not available.
You can choose from different file extensions, e.g., .md or .txt. Alternatively, you can save new texts as TextBundle or TextPack files. Since a TextBundle is not just a file, but a bundle, it can contain additional files such as images. TextPack is similar to TextBundle but it additionally compresses the contents into one file. On the TextBundle website, you’ll find a list of applications that support the formats.
You also have the choice between two commonly used ways to mark up links: as inline links, or as reference links. In Ulysses, you’ll handle both in the same way, but if you open the file with a conventional editor, you’ll see a difference.
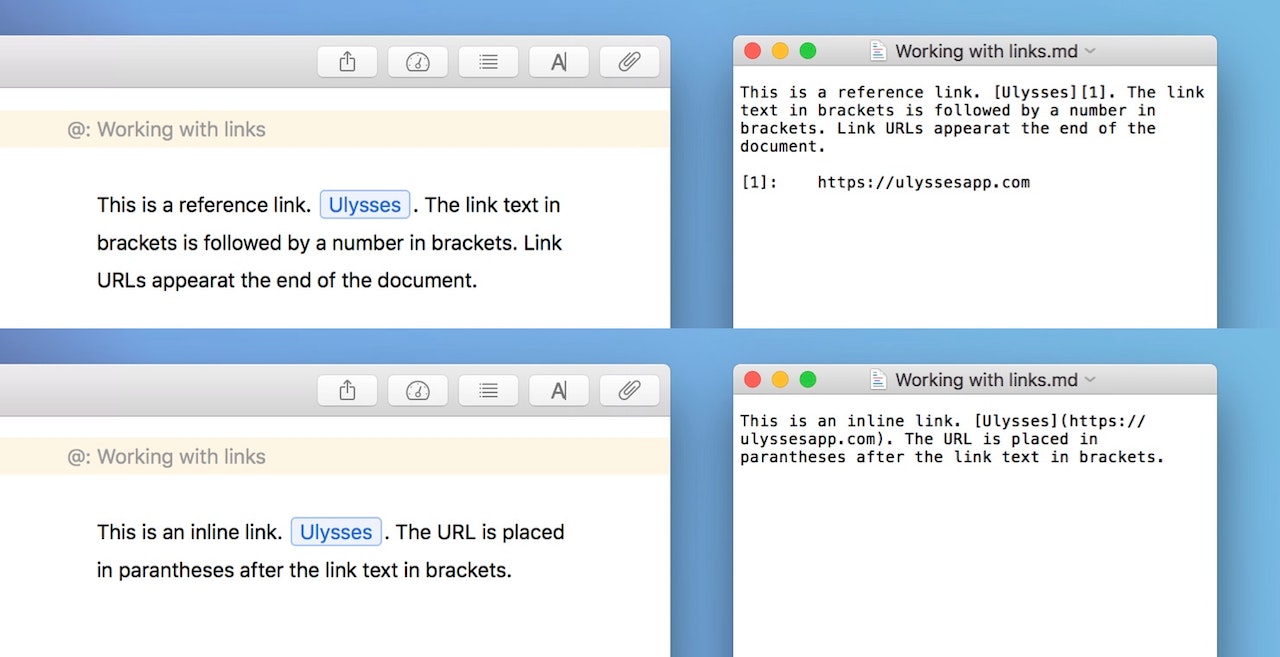
Note: If you edit an existing Markdown file, all its links will be formatted consistently according to this setting in its parent folder. That is, existing links will be reformatted if they don’t comply with your settings.
There are two more settings for geeks and Markdown pros: For one, you can tell Ulysses to always write out code blocks as GitHub-style fenced code blocks. And you can let Ulysses create an index file for the Markdown previewing app Marked, should you be a user.
Working With Ulysses Files
Choosing the native Ulysses files in External Folders allows you to use Markdown XL, attachments, and everything else. If you store your sheets in Dropbox, you can even synchronize them across Mac, iPhone and iPad. Therefore, the overall user experience is very similar to working with iCloud – except that, we’ve mentioned before: Ulysses does not automatically backup external folders. All you have to do is disable “Read and Write Markdown files” in the folder settings and the app will start using Ulysses files for any newly created sheets.
Converting Markdown Files to Ulysses Files
If you already have many Markdown files in external folders, but would now like to benefit from the advantages of our Ulysses files, you can proceed as follows:
- Add a new folder to the External Folders section.
- Double-click the new folder and disable “Read and write Markdown files.”
- Select all files in the initial folder that contains the Markdown files and drag them into the newly created folder. This will convert them to .ulyz files.