Filters are a special kind of group that can be used to filter sheets within specific groups.
Once set up, they will filter the group they’re in and list all sheets that match the set criteria. For example, you can create a filter that only lists sheets containing the keyword “fantastic.” If the filter is placed deep within a nested group, say, six levels down, it will only show matching sheets within that specific group.
This guide will show you how to set up a filter and explain the rules for how filters work.
How to Set a Filter
On Mac
- To set a filter, go to File › New Filter or use the keyboard shortcut
⌃⌘N. A window will pop up. You can also create a filter for a group by right-clicking on the group and selecting New Filter...
- First, give your filter a name.

- Next, select a condition, such as Text contains or Text does not contain.
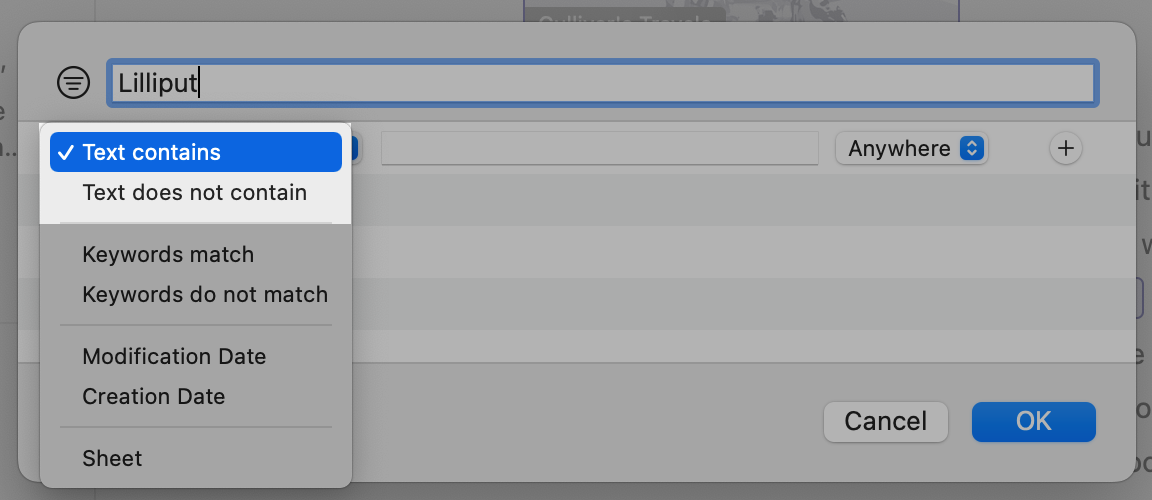
- Enter the filter word in the field next to the filter condition.
- Select the scope where the filter should be applied. You can choose between Anywhere and all available tags, such as All Headings or Footnotes.
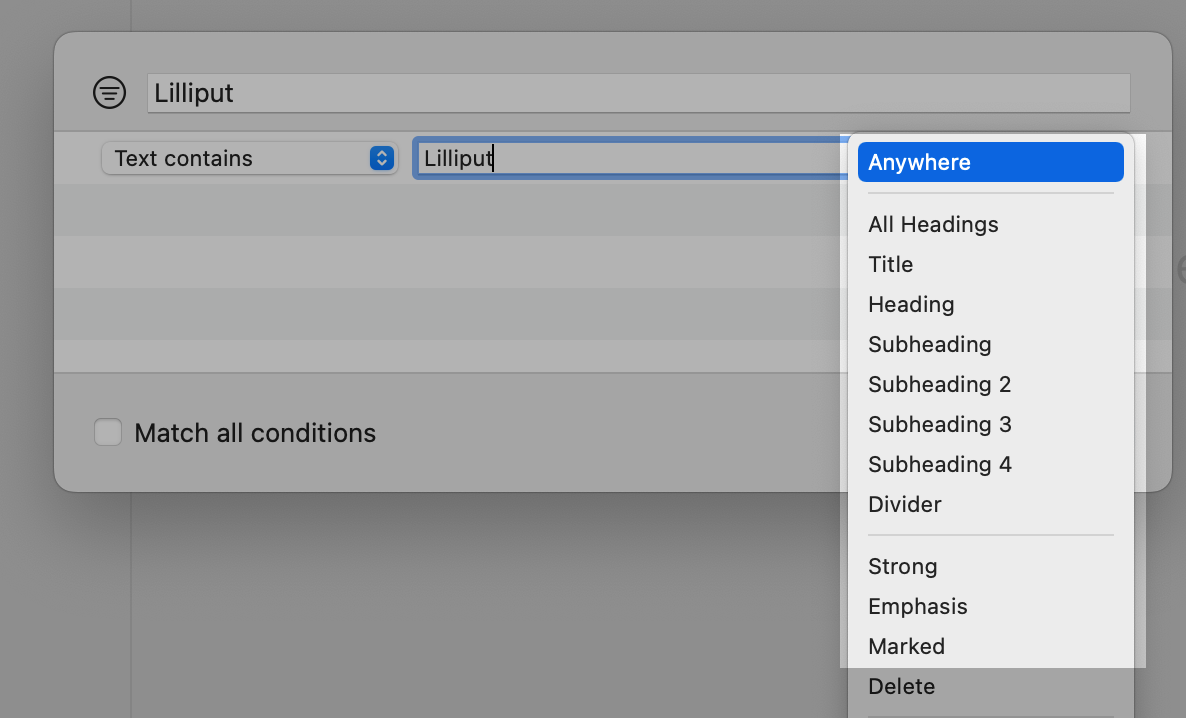
- Click OK to save your settings.
- To edit your filter later on, double-click the filter’s name to reopen the settings window.
If you click on the plus icon, you can add another condition. This lets you create a broader filter. The filter will list all sheets that match either of its conditions.
If you check Match all conditions, the filter becomes more specific. Then, it will list only sheets that match all filter conditions.
On iPad/iPhone
- In the Library, long-press a group and select New Filter.

- First, give your filter a name.
- Tap Add Condition and select a condition. For this example, we’ll use the condition Text…

- Check Text Contains or Text Does Not Contain and type the filter word in the entry field next to the filter condition.

- Select the scope. Where should the filter be applied? You can choose between Anywhere and all available tags, for example, All Headings or Footnotes.
- Lastly, tap on Parent Group to specify to which group the filter applies and tap on Save.
- To edit your filter later on, simply touch and hold the filter’s name and select Edit.
You can add as many conditions as you like to create a broader filter. The filter will list all sheets that match either of its conditions.
If you toggle Match All Conditions, the filter becomes more specific. Then, it will list only sheets that match all filter conditions.
Filter Rules
Filters only apply to sheets within the same group as the filter, even if other groups are nested within that group.
Filters cannot filter, so to say, “upwards”; they can only filter “downwards.”
To better understand how filters work, consider the following example:

Here, we have a three-level group, each containing a single sheet:
- Group 1
- Sheet 1
- Group 2
- Sheet 2
- Group 3
- Sheet 3
If you create a filter in the lowest-level group (Group 3) with a condition to show sheets that contain the word “sheet,” it will only show the single sheet within that group.
First, let's create a filter with this condition by right-clicking on ”Group 3” and selecting ”New Filter”.

The filter will then appear in ”Group 3”. Upon selecting the filter, you'll see that it only shows the single sheet inside ”Group 3”.

However, if you move that same filter one level up to ”Group 2,” it will show the sheet inside that group as well. The filter works “downwards,” but not “upwards.”

The same applies if you move the filter one more level up into ”Group 1”. It will filter all sheets within that group, regardless of how many nested groups exist within it. However, it will not show anything outside of that group.

If you move the filter outside of the topmost group, it will filter all the groups in that section, in this case, iCloud.

How filters work may seem a bit confusing at first, but if you play around with it, you will quickly get the hang of it. Recreating the example shown to you in this guide will definitely help.