Ulysses already has many keyboard shortcuts to make your writing life easier and faster. But sometimes, you might want to personalize things to optimize your daily writing routine.
For all navigation menu items that don’t already have a shortcut, you can create one of your own.
The ability to create your own keyboard shortcuts is only available for Mac.
How to Create a Custom Keyboard Shortcut
Let's take “Show Substitutions.” To access this action, you would normally have to go to Substitutions › Show Substitutions via the Edit menu.
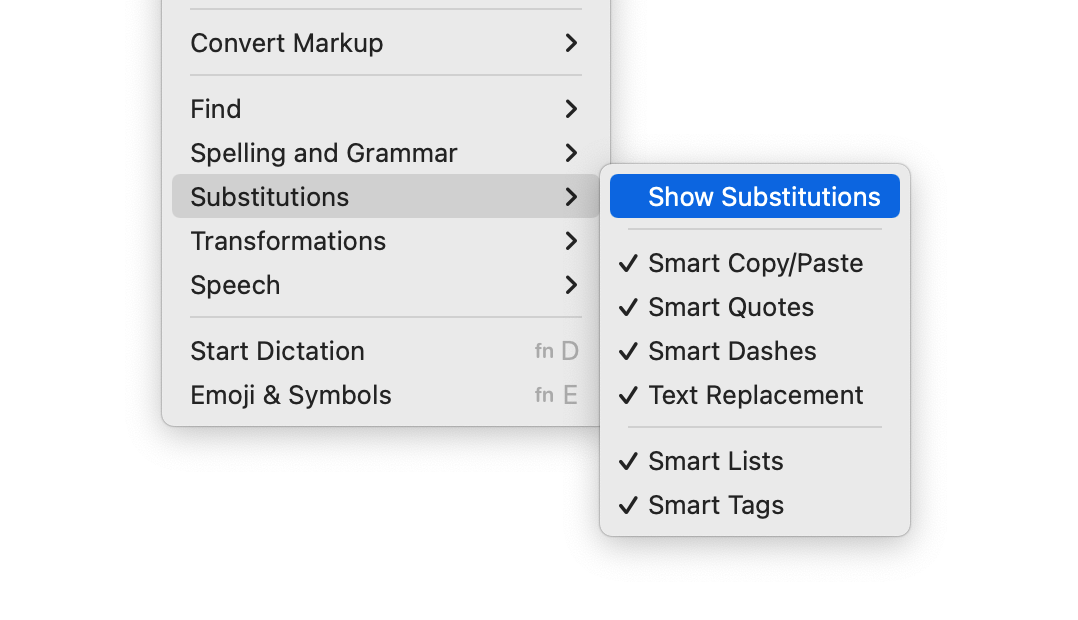
If you use this action often a custom keyboard shortcut can speed up your process noticeably.
Step 1
- Go to System Settings › Keyboard › Keyboard Shortcuts… › App Shortcuts.
- Click the + icon to create a new keyboard shortcut and select Ulysses.
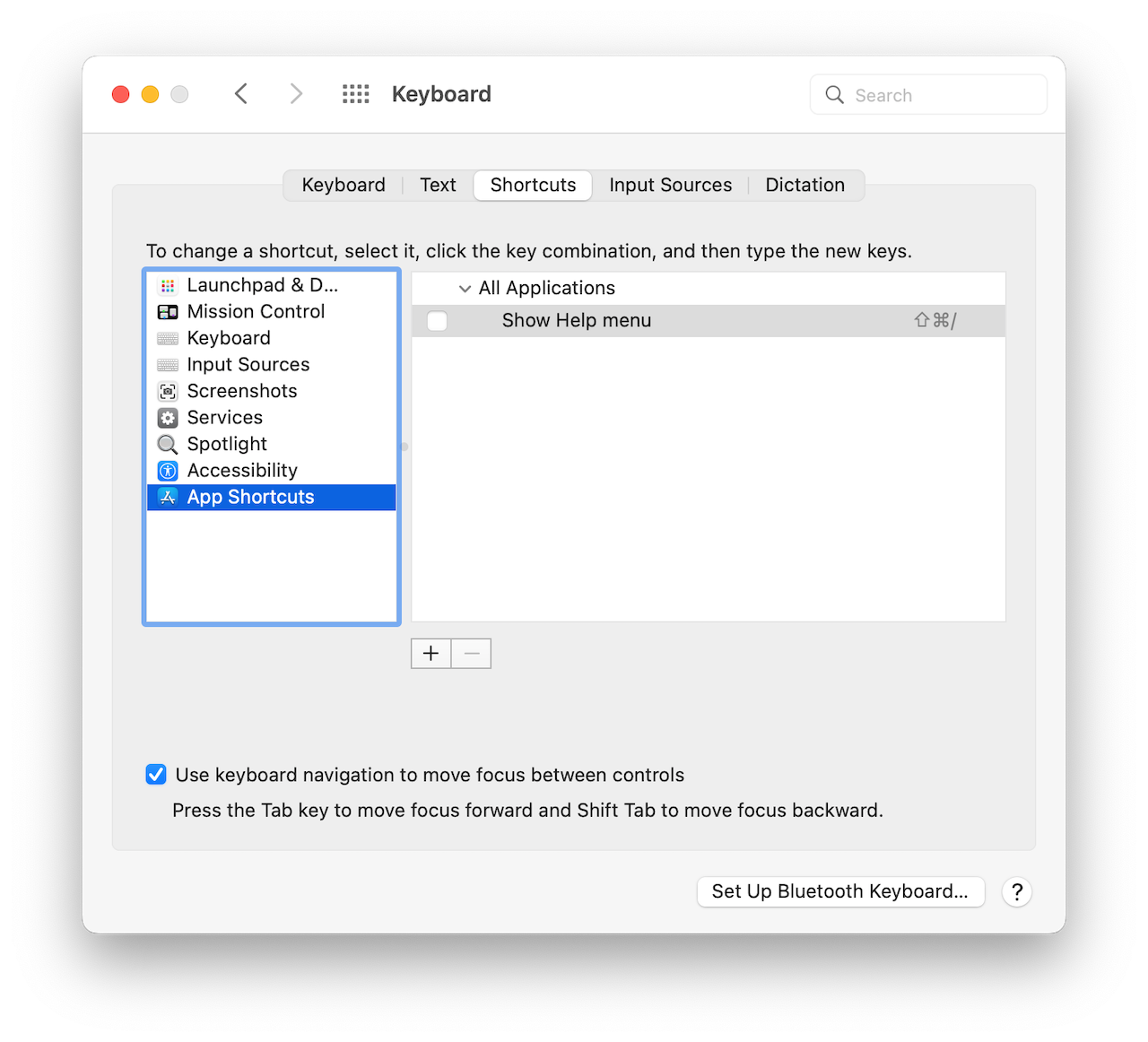
Step 2
- Copy and paste in the exact menu title

Please note: The syntax for menu items must be an exact match for the keyboard shortcut to work. That includes any capitalization, punctuation, periods, and precise text.
- Now, set a keyboard shortcut of your choice and click Add.
Important: Choose a shortcut that is not already used within Ulysses (for example ⌃S).
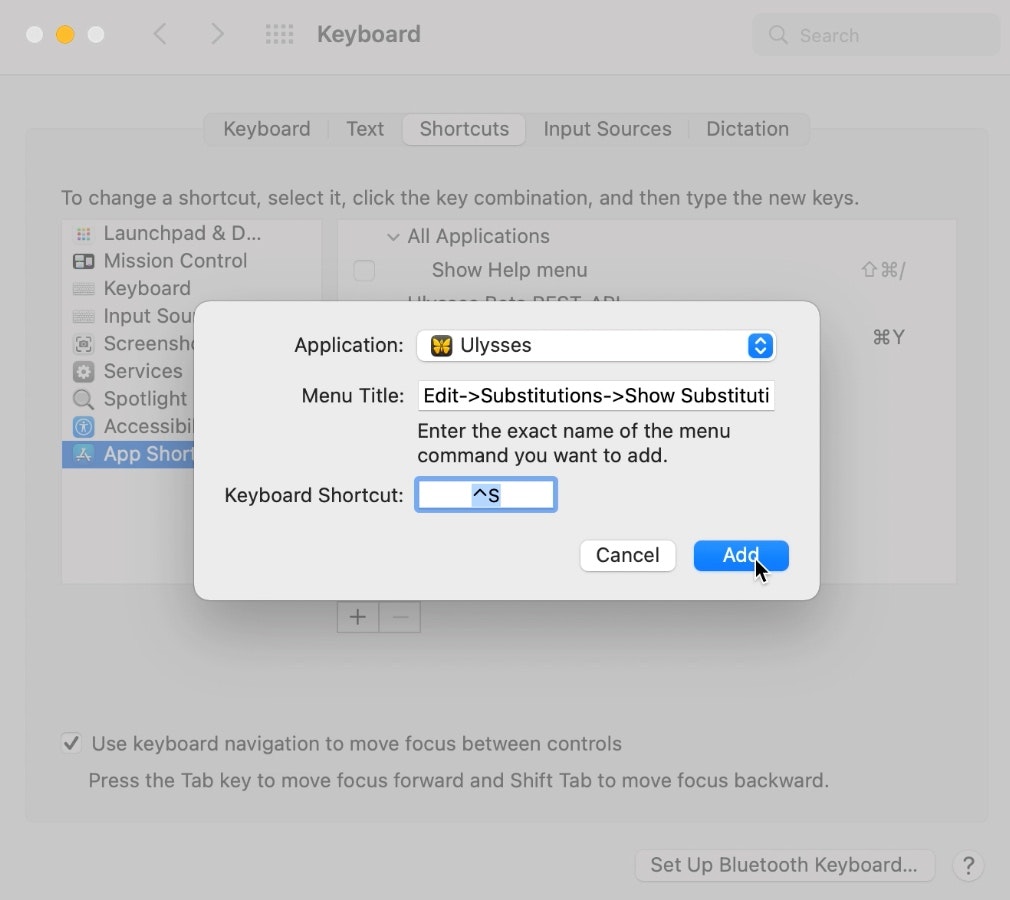
Step 3
Afterward, please check the Edit menu.
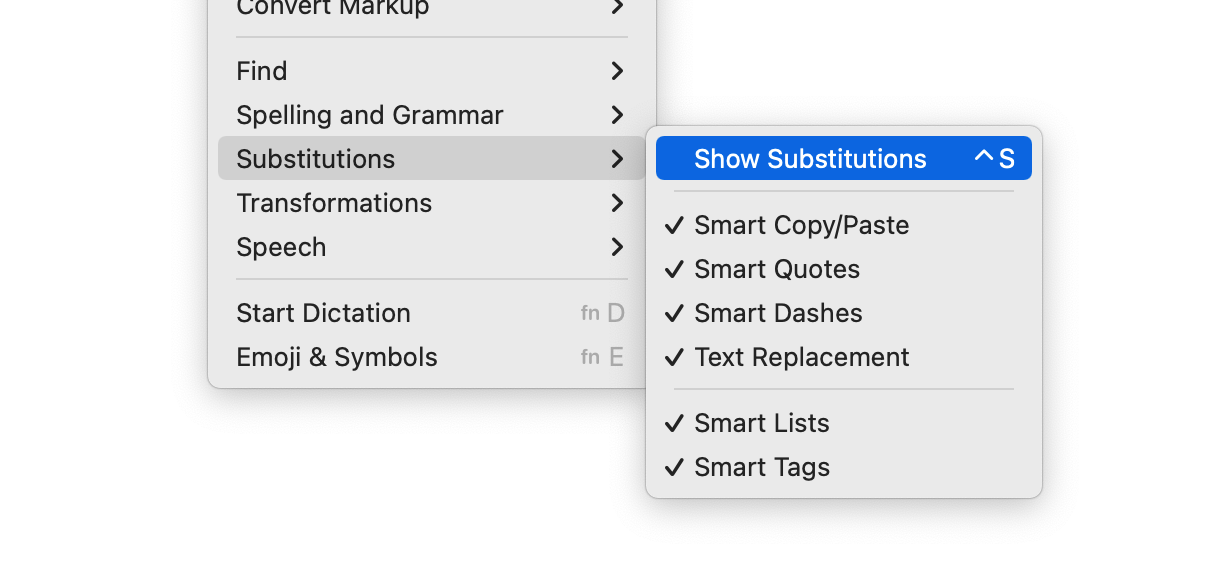
Does your custom shortcut appear next to the menu item? Perfect! This means the shortcut has been successfully created and is ready to use.