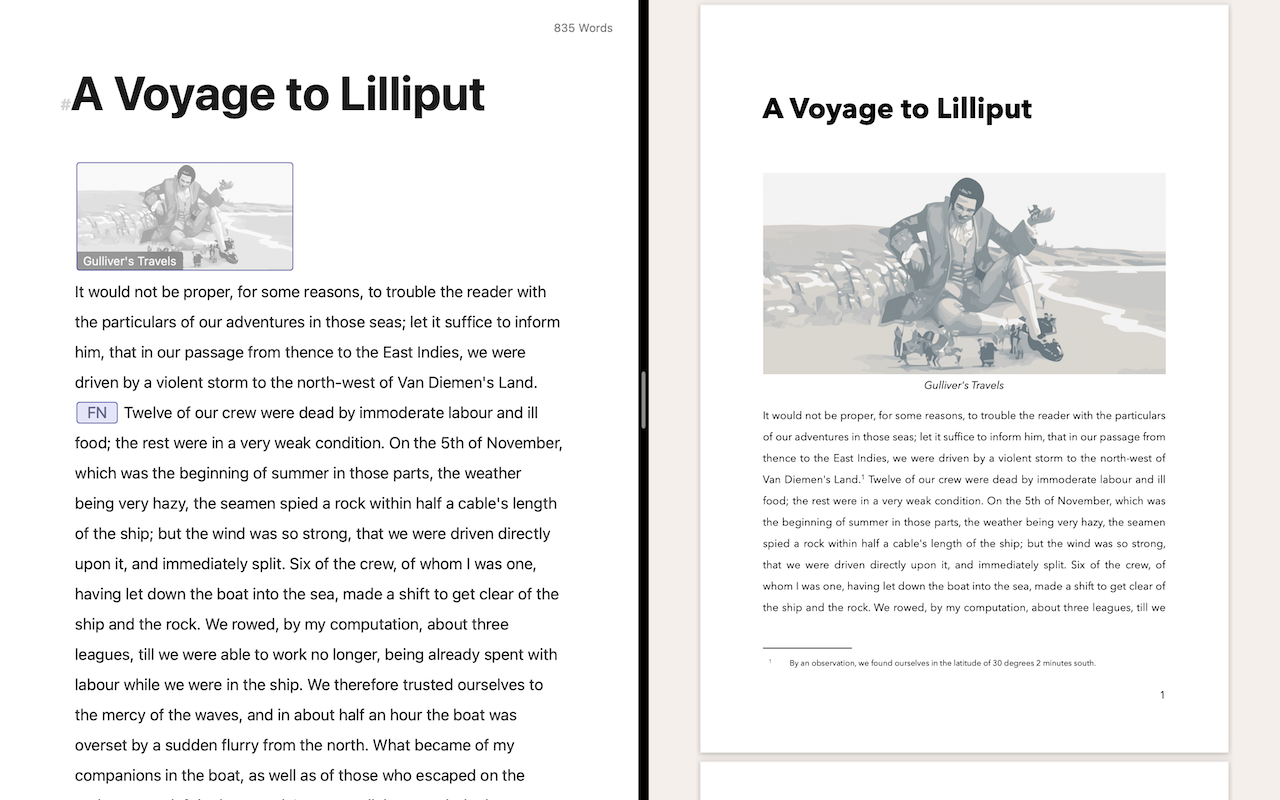Sometimes, when you write, you need to keep an eye on two texts at the same time – or on two versions of the same text next to each other, e.g., research on the left and actual writing on the right. Original on the left, translation on the right. Or perhaps you want to research with Safari and jot down your findings in Ulysses at the same time. This is where Split View comes in handy!
Split View on iPad
Apple's Split View system on iPad allows you to open Ulysses and a second app, or even two Ulysses windows, side by side.
While working in Ulysses, tap the Multitasking button (three dots) at the top of the screen and select Split View. Then tap a second app on your Home Screen or Dock to open it in Split View.

Alternatively, you can open a second Ulysses editor by dragging a sheet from the sheet list to either edge of the screen. Or, touch and hold the sheet in the sheet list and select “Open in New Window”.
To scroll both views simultaneously, drag both editors up or down with two fingers.

If you want to display an export preview of your document, open the Editor menu (circled ellipsis), select Export, tap the Multitasking button, and select Split View.

To close the second window, simply drag the app divider over it to the edge of the screen.
Ulysses also supports other iPad-specific multitasking features, such as Spaces and Slide Over. To learn more, please visit Apple’s support page.
Ulysses’ Split Editor on Mac
Of course, you can have multiple Ulysses windows open side by side on your Mac. However, you can also split the editor directly in the app, which makes working with two texts even more convenient.
To split the editor, either right-click a sheet and select “Open in Second Editor” from the context menu, or click a sheet while holding ⌥ (option). Ulysses will open a second editor right next to the one you’re currently writing in.
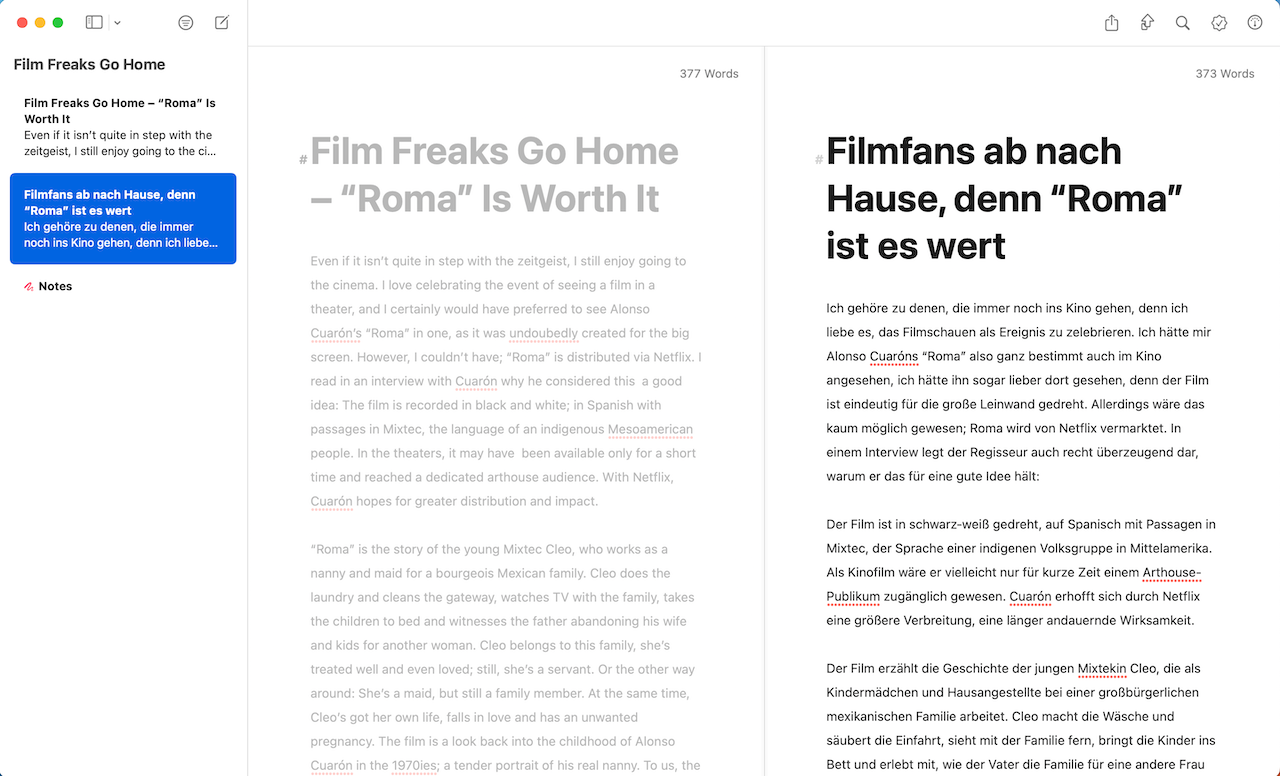
You can easily recognize the text you are currently editing by its highlight. However, you can also switch off this feature by unchecking “Highlight Active Editor” in the Second Editor menu, accessible via the rings icon. Here, Ulysses also allows you to swap both editors and to revert to the one editor view by closing the second editor.
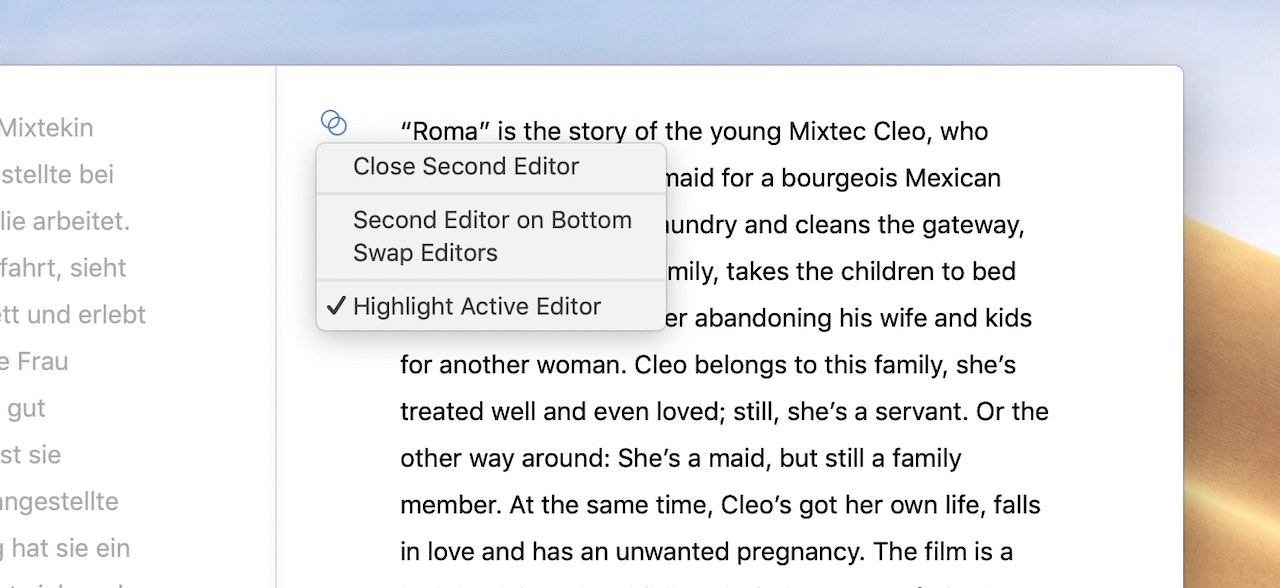
Would you rather have a horizontal split than a vertical one? That's no problem; select the option “Second Editor on Bottom” in this menu.
Do you want to compare two texts? Hold ⌥ (option) during scrolling to move both editors simultaneously.
You can switch between the two editors without lifting your fingers from the keyboard: Use the shortcuts ⌘⌥→ and ⌘⌥← (command-option-right/left arrow).
It's up to you how much space you give each of the editors on your screen: drag the divider to left or right as you see fit. To split the available space evenly between both editors again, double-click the divider.
Full-Screen Split View on Mac
Apple’s system Split View on Mac lets you fill the screen with two apps or two Ulysses windows. This is particularly handy on smaller screens.
Let’s give it a try with the Ulysses editor and the export preview.
- To set up for full-screen Split View, open the windows you want to display side by side. In our case, the editor and the export preview.
- Hold the pointer over the green full-screen button in the upper-left corner of the editor (or any other window). Alternatively, you can click and hold the button. Select Full Screen › Left of Screen or Right of Screen.

- The window will now fill the selected side of the screen. Then, choose the export preview (or any other window) on the other side of the screen.
Now, you can see the editor and the export preview side-by-side. If you need less space for the preview, you can adjust the window width by dragging the vertical line between the windows.