Ulysses lets you publish your blog posts to your preferred platform right from within the app, with just a few clicks or taps. Currently, you can publish your blog posts to WordPress, Medium, Ghost and Micro.blog.
WordPress
WordPress is one of the most popular website builders. Ulysses supports blogs hosted on WordPress.com as well as self-hosted installations. You can schedule your posts, add categories and tags, and even add featured images and excerpts.
Here you will learn how to connect your WordPress account, publish your blogpost and even update it.
Add Your WordPress Account
To publish your blog posts, you first need to connect your WordPress account to Ulysses.
If iCloud is enabled, your accounts will be synced between your devices, so you only need to do this once.
Mac
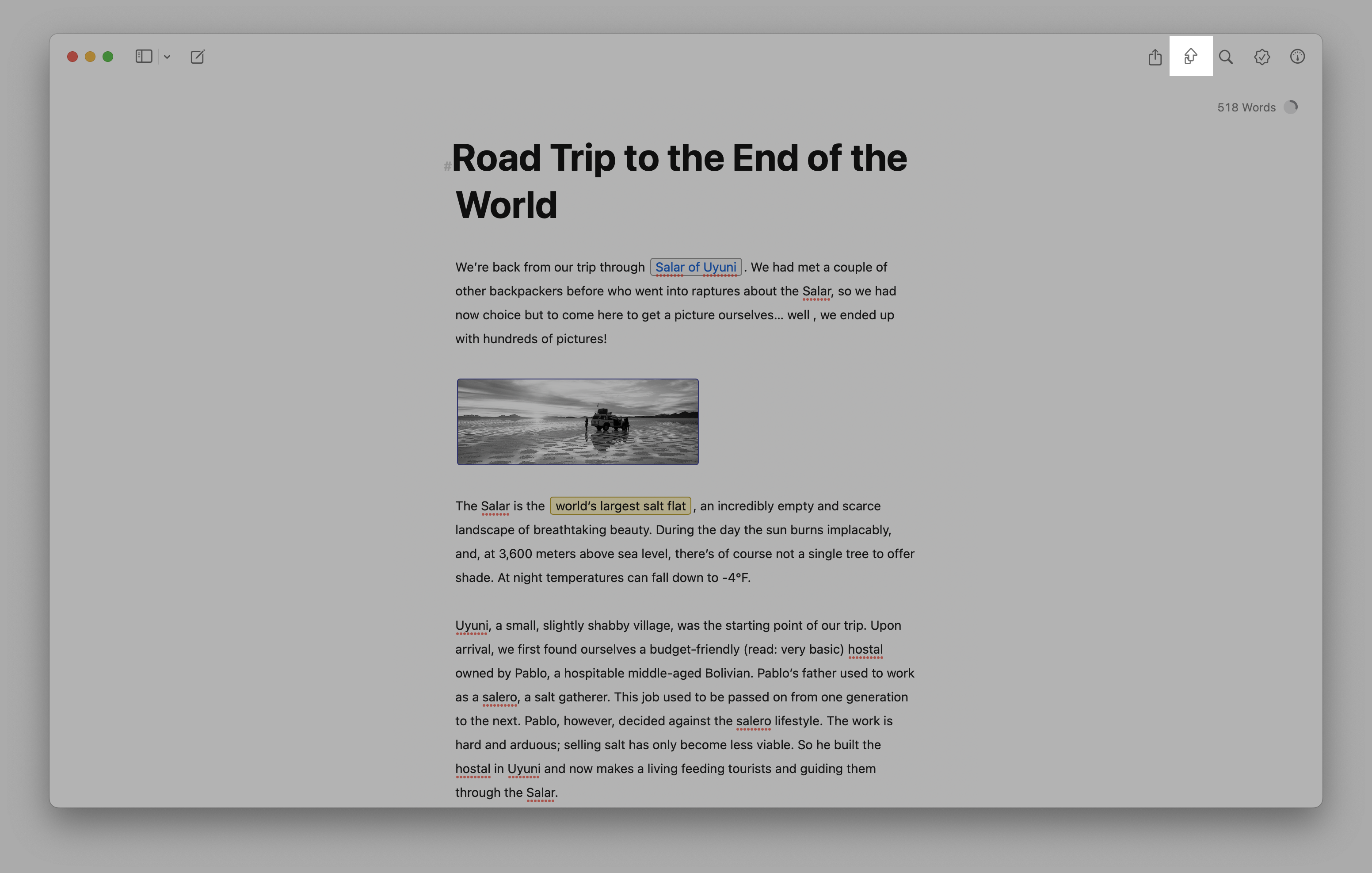
To add an account for the first time, please proceed as follows:
- Open the sheet you want to publish and click the Export button.
- In the export preview, select “Publishing...” as the export format.
- Now, select WordPress and enter the URL of your blog.
- You will then be redirected to the WordPress website to authorize the app. The website may ask for your password if you are not logged in to the browser.
- If you are using a self-hosted blog, you need to enter your name for the app you want to authorize in the following and then click "Yes, I approve of this connection".
If you have a WordPress.com blog, you just need to click on "Approve". - Once you have confirmed the authorization, you will be redirected back to Ulysses and the sign-in will be completed. Your account will then appear in the account list.
iPad/iPhone
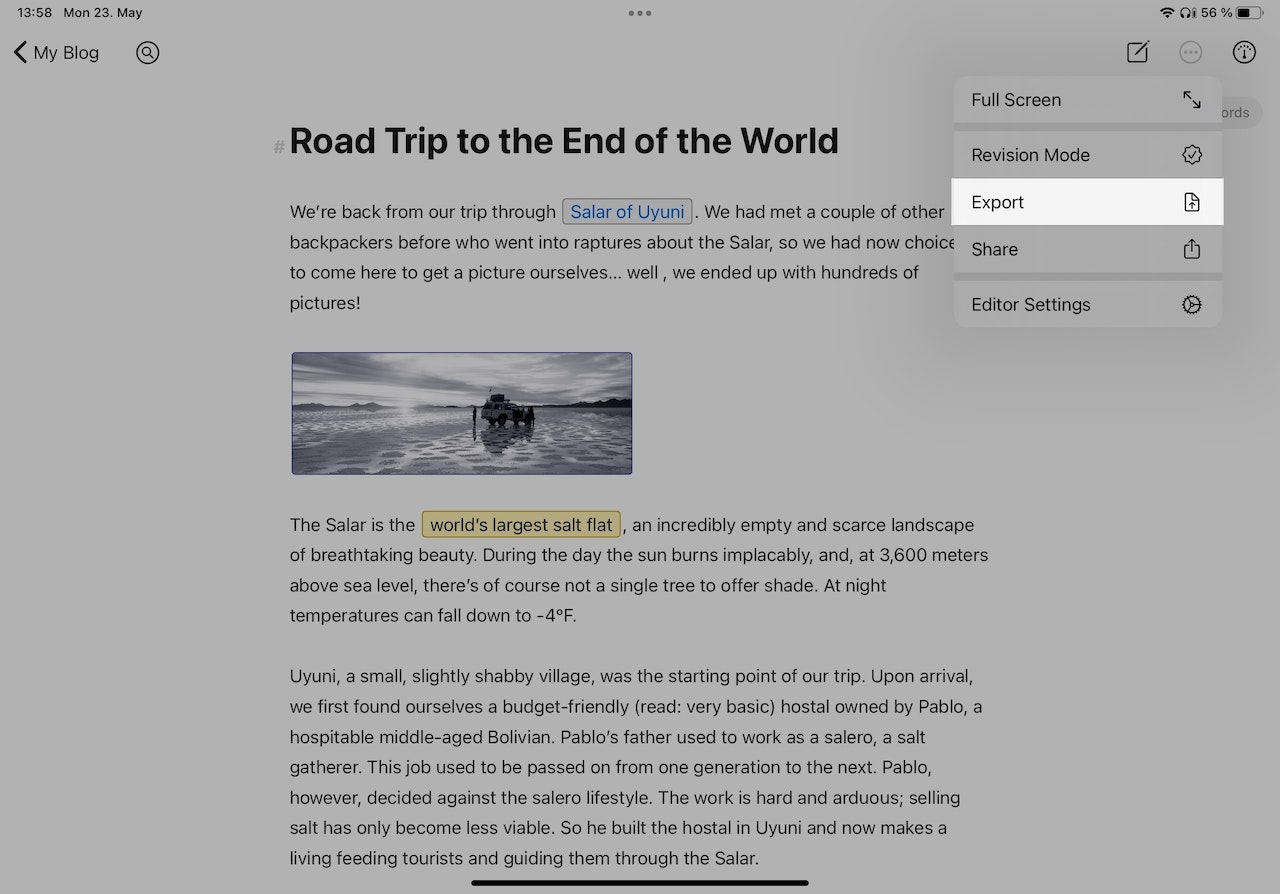
To add an account on your iPad or iPhone, please follow the steps below:
- Tap the editor menu icon (circled ellipsis).
- Choose Export and switch to Publishing.
- Select WordPress from the platform list.
- Provide your WordPress URL.
- You will then be redirected to the WordPress website to authorize the app. The website may ask for your password if you are not logged in to the browser.
- If you are using a self-hosted blog, you need to enter your name for the app you want to authorize in the following and then click "Yes, I approve of this connection".
If you have a WordPress.com blog, you just need to click on "Approve". - Once you have confirmed the authorization, you will be redirected back to Ulysses and the sign-in will be completed. Your account will then appear in the account list.
Publish to WordPress
Once you've linked your account, you're ready to go. From now on, you can easily publish blog posts from Ulysses.
Mac
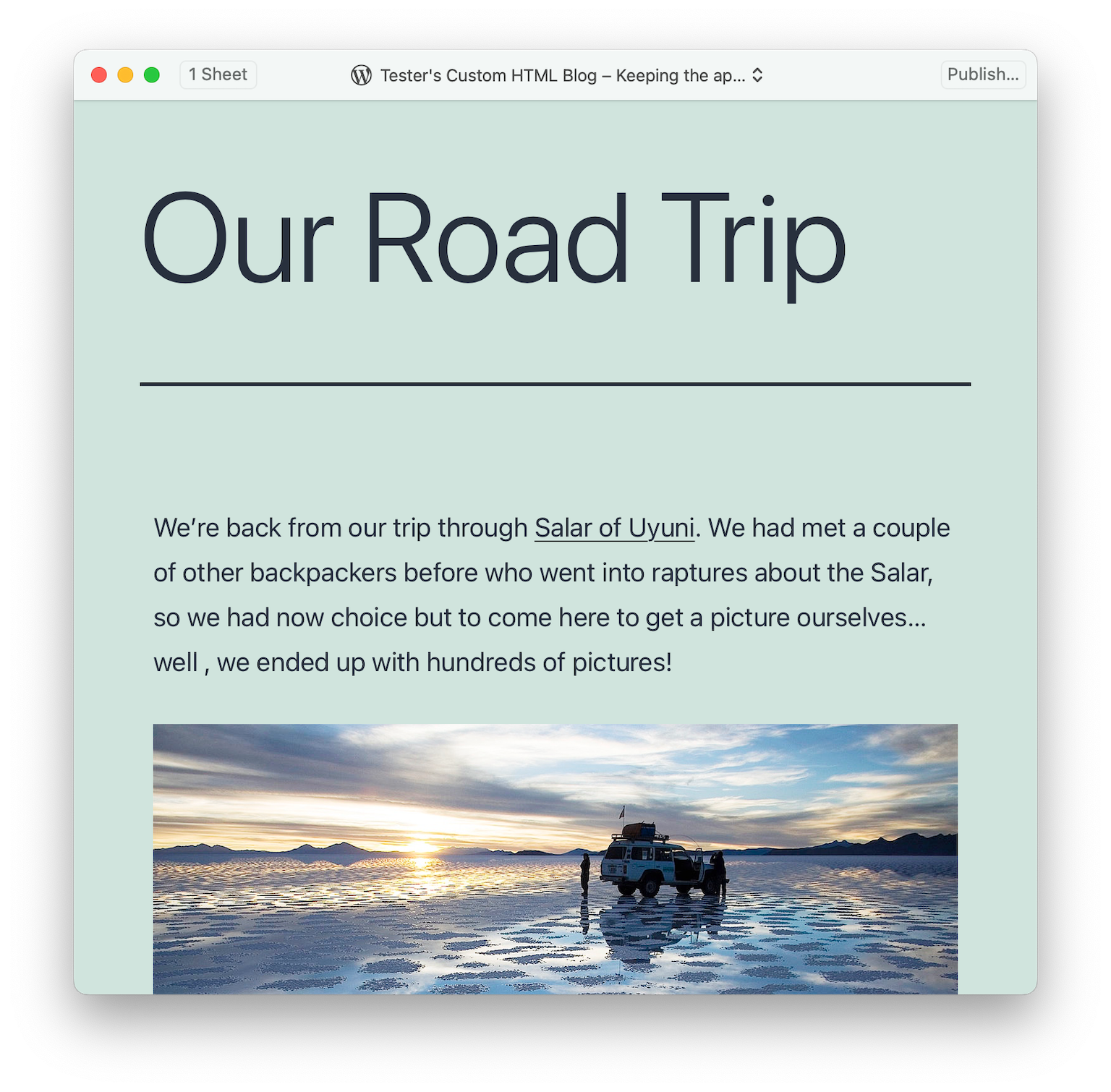
Here's how to publish a blog post on Mac:
- Click the Publish icon in the editor toolbar to open the publishing preview. Alternatively, hit the shortcut ⌥⌘P (option-command-P).
- Click at the top center of the preview to select your WordPress account.
- Select “Publish…” to open the publishing settings.
- Confirm your settings and click OK.
Published blog posts are easy to spot in the sheet list as the sheets are marked with a paper plane icon.
Publishing Settings
Before actually publishing your post to your WordPress blog, you can tweak a couple of settings. You can…
- schedule your post, or publish it right away.
- set the status to Draft or Published.
- attach tags and categories to your posts.
Note: If you have used Ulysses keywords with your sheets, they will automatically be added as categories and tags as long as they correspond to categories and tags already in use on your WordPress blog. Also, you can choose from tags and categories already in use on your blog (on Mac, follow the ...)
- add a featured image or an excerpt to your post.
- define the slug. That’s the URL of your blog post, essentially.
Note: If you don’t define it, the slug will be derived from your post’s title.
- decide what should happen after you push the Publish button (Action): You can either open a preview of the post in the browser or open the WordPress backend for editing.
Note: If you choose “None”, your post will be uploaded to your blog, but you will stay in Ulysses.
iPad/iPhone
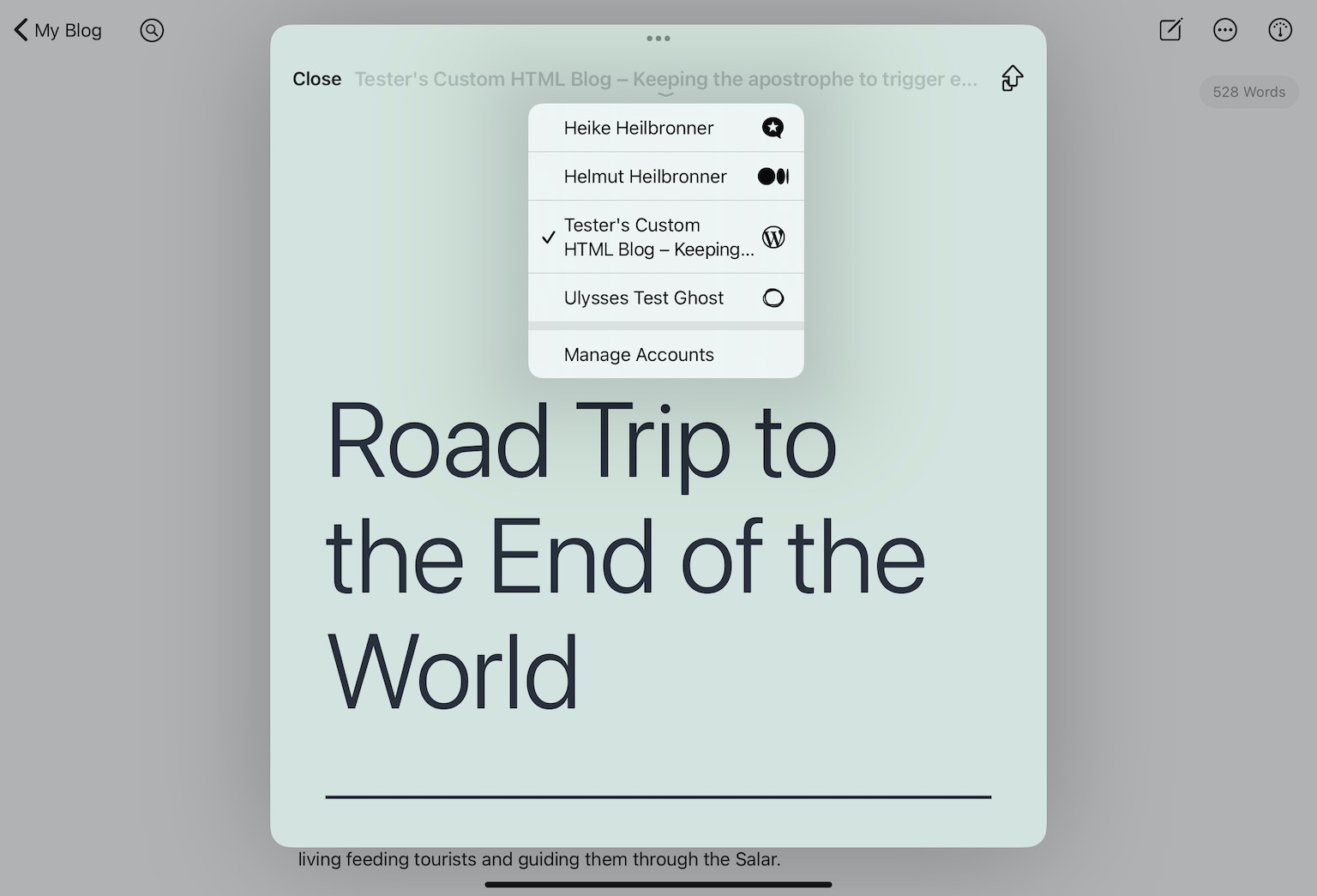
On your iPad or iPhone, you can publish your post as follows:
- Tap the editor menu icon (circled ellipsis) and choose Publish.
- Select your WordPress account at the top center of the publishing preview.
- Tap the Publishing icon top right to open the publishing settings.
- Confirm your settings and select Publish again.
Published blog posts are easy to spot in the sheet list as the sheets are marked with a paper plane icon.
Publishing Settings
Before actually publishing your post to your WordPress blog, you can tweak a couple of settings. You can…
- schedule your post, or publish it right away.
- set the status to Draft or Published.
- attach tags and categories to your posts.
Note: If you have used Ulysses keywords with your sheets, they will automatically be added as categories and tags as long as they correspond to categories and tags already in use on your WordPress blog. Also, you can choose from tags and categories already in use on your blog (on Mac, follow the ...)
- add a featured image or an excerpt to your post.
- define the slug. That’s the URL of your blog post, essentially.
Note: If you don’t define it, the slug will be derived from your post’s title.
- set a title link for your post. You can also create a title link directly during writing: Ulysses will automatically use any link you set on the first header as a title link.
Note: You can only take advantage of title links if you installed a dedicated WordPress plugin, e.g., this one).
- decide what should happen after you push the Publish button (Action): You can either open a preview of the post in the browser or open the WordPress backend for editing.
Note: If you choose “None”, your post will be uploaded to your blog, but you will stay in Ulysses.
Update Your Blog Post
Does your blog post need to be revised? That’s possible too! You can update your previously published post directly from Ulysses.
Mac
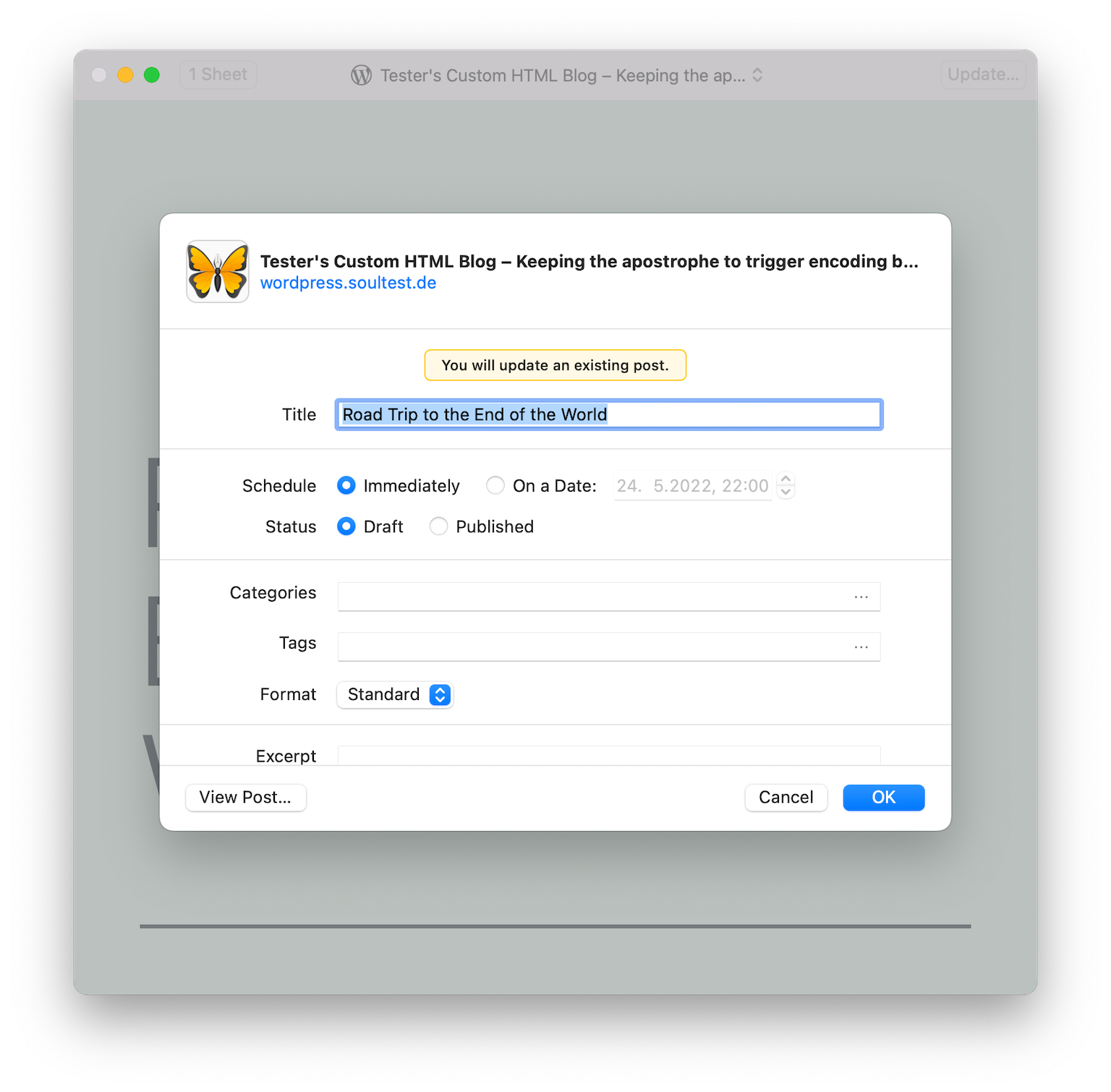
Mac
On Mac, you can update your blog post as follows:
- Revise your sheet.
- Click the Publish icon in the editor toolbar or hit the shortcut ⌥⌘P (option-command-P).
- Select the “Update…” button in the upper right corner.
- Confirm your settings and click OK.
Alternatively, you can also update your blog post using the “Update Post…” button in the Publishing widget of the dashboard.
iPad/iPhone
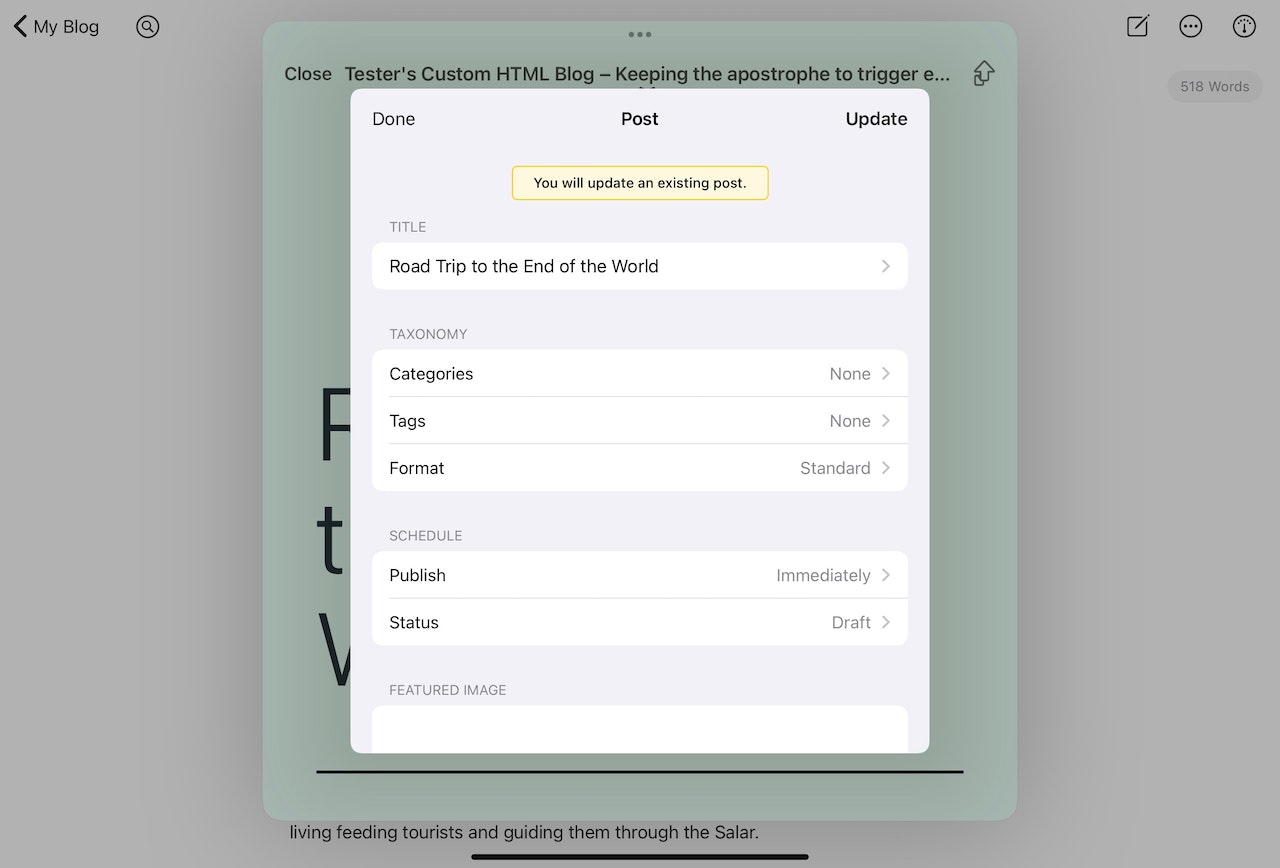
On iPad or iPhone, you can update your blog post as follows:
- Revise your sheet.
- Tap the editor menu icon (circled ellipsis) and choose Publish.
- Tap the Publishing icon in the upper right corner.
- Confirm your settings and tap Update.
Alternatively, you can also update your blog post using the “Update Post…” button in the Publishing widget of the dashboard.
Manage Your Accounts
In Ulysses, you can add as many accounts as you want and of course, remove them. You can learn how to manage your accounts here:
Mac
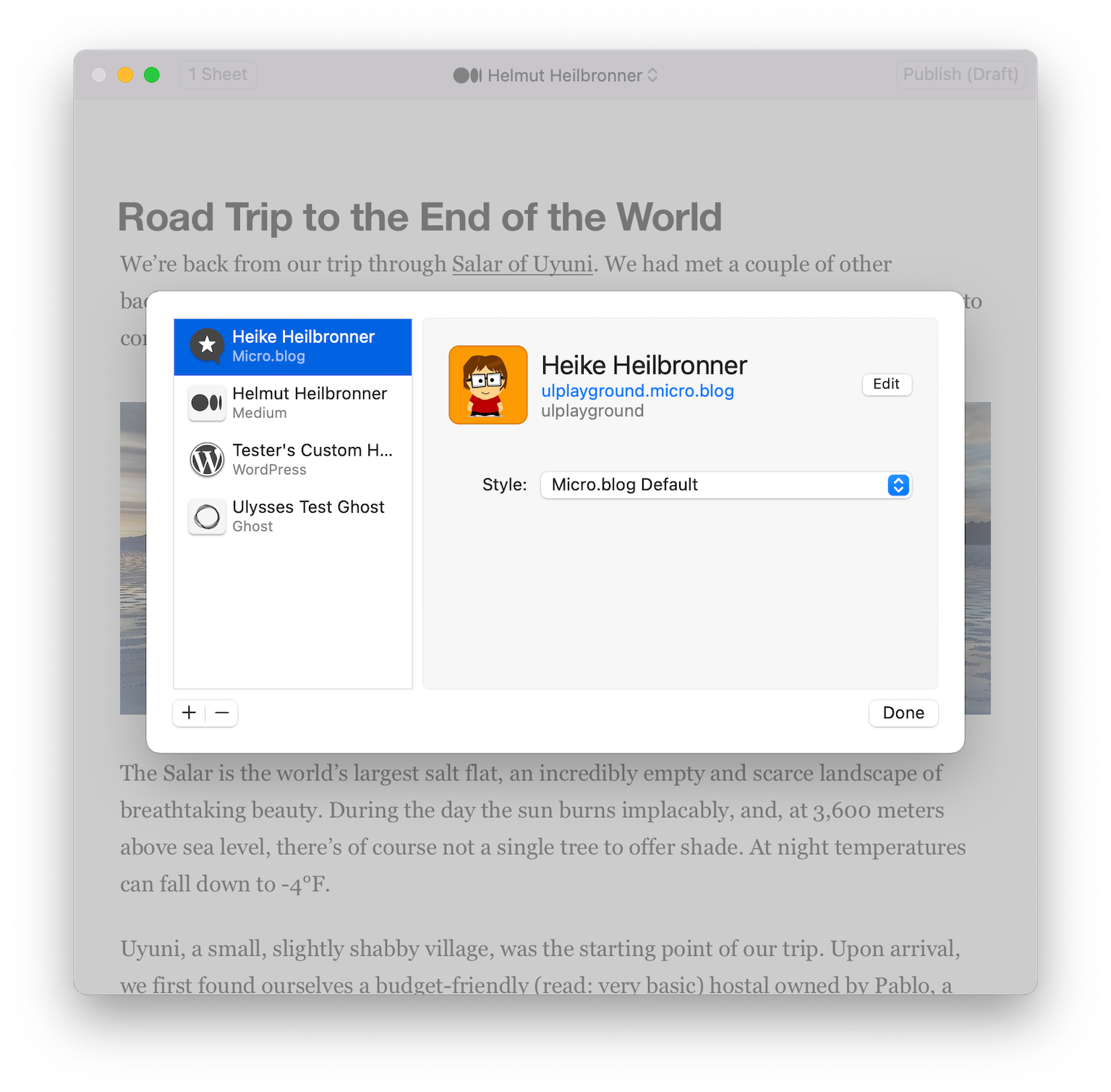
On Mac, you can manage your accounts as follows:
- Click the Publish icon in the editor toolbar or hit the shortcut ⌥⌘P (option-command-P).
- Click at the top center of the preview and select “Manage Accounts …”.
- Here you can add or remove an account:
- Click the + button below the list to add another account.
- To delete an account, select it and click the - button.
iPad/iPhone
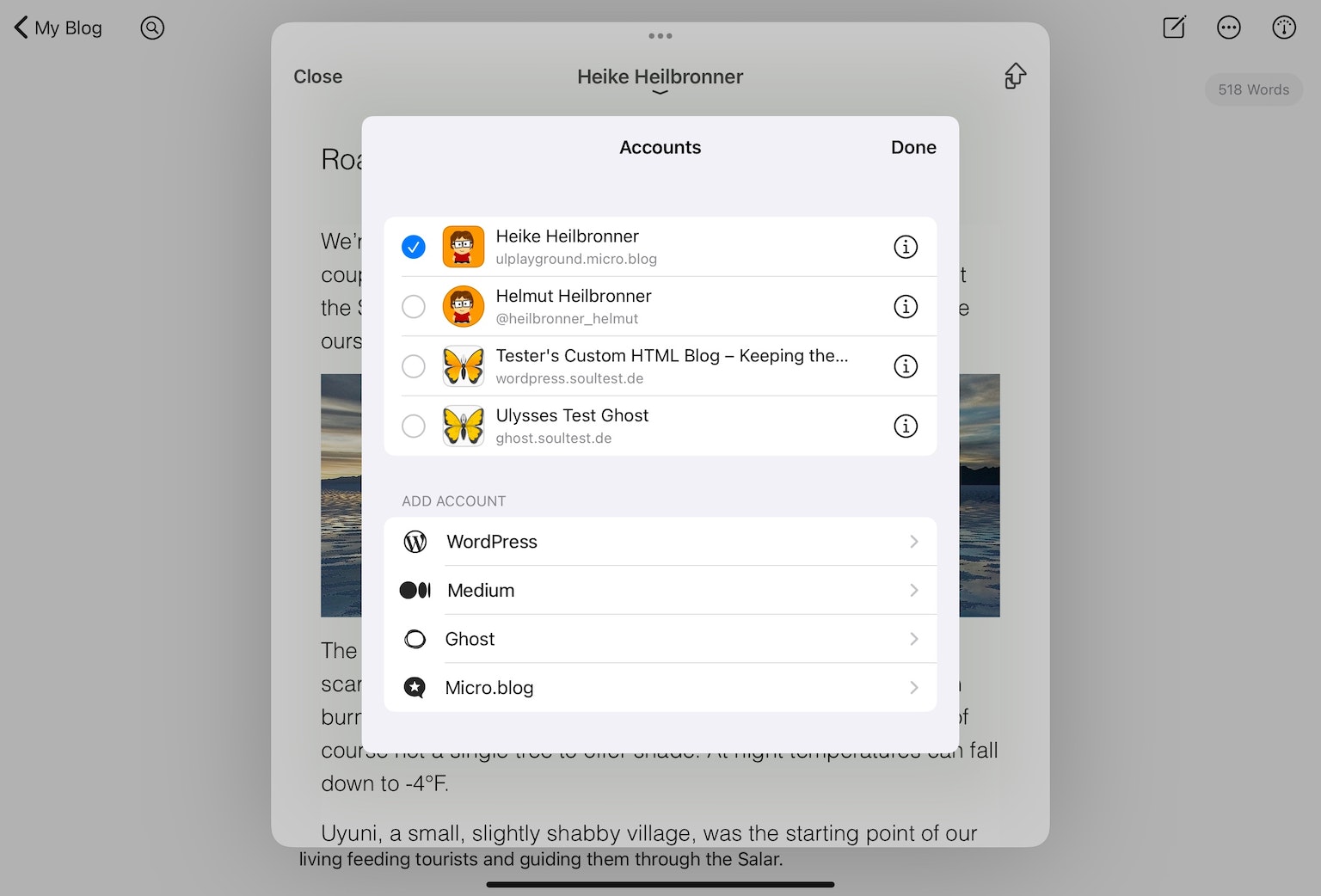
On iPad or iPhone, you can manage your accounts as follows:
- Open the editor menu via the circled ellipsis and choose Publish.
- Tap at the top center of the publishing preview and select “Manage Accounts.”
- Here you can add or remove an account:
- To add another account, tap the corresponding platform in the overview.
- To delete an account, select the info button next to the account, choose Edit, and tap “Remove Account.” Now, confirm that you want to remove the account
Ghost
Ghost is a speedy, lightweight publishing platform. If your blog is running on Ghost, you can write your posts with Ulysses and publish them effortlessly from within the app.
Add Your Ghost Account
To publish your blog posts, you first need to connect your Ghost account to Ulysses.
If iCloud is enabled, your accounts will be synced between your devices, so you only need to do this once.
Mac
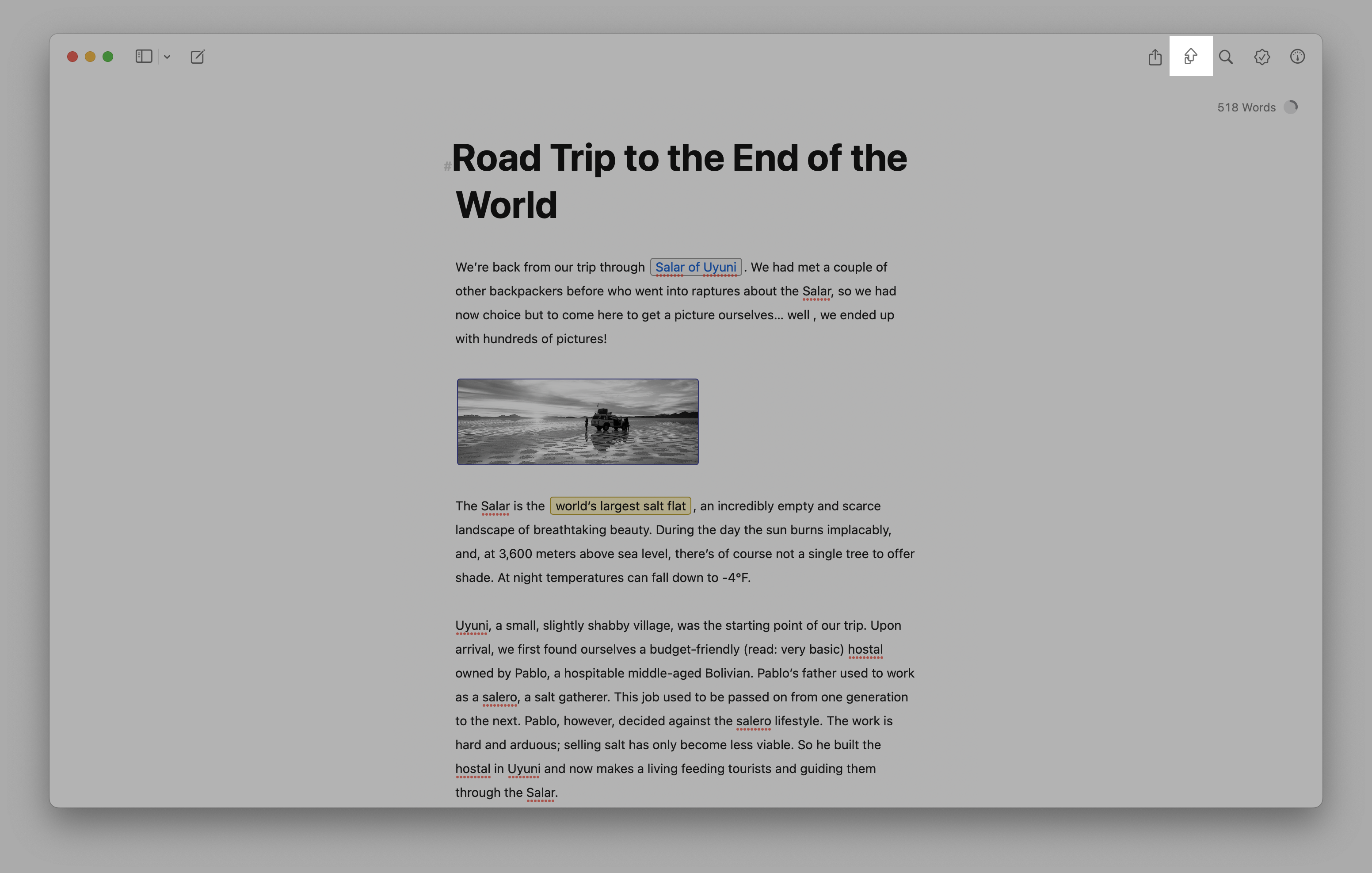
To add an account for the first time, please proceed as follows:
- Open the sheet you want to publish and click the Export button.
- In the export preview, select “Publishing...” as the export format.
- Select Ghost and enter the URL of your blog as well as your email address and password.
- Click “Sign In.”
iPad/iPhone
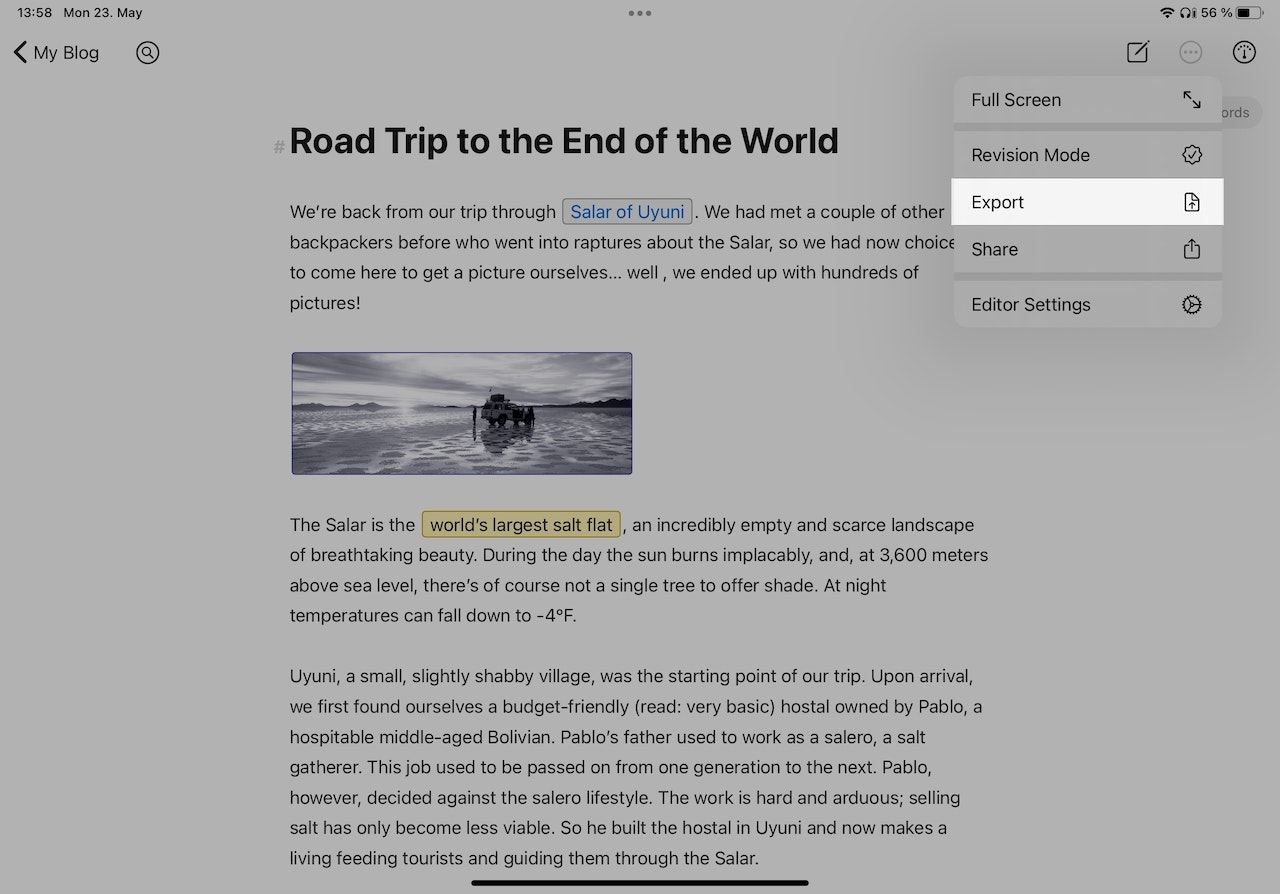
To add an account on your iPad or iPhone, please follow the steps below:
- Tap the editor menu icon (circled ellipsis).
- Choose Export and switch to Publishing.
- Select Ghost from the platform list.
- Provide the URL and user information of your Ghost blog.
- Tap “Sign In.”
Publish to Ghost
Now, you’re ready to write and publish your first blog post to Ghost. There are a few things you should keep in mind while doing so:
- The first heading in your text will become the title of your blog post.
- Keywords attached to your sheet will turn into tags if they match tags that are already available on your blog. (Please set new tags in your Ghost backend first.)
- The first note attached to your sheet is going to be your post’s excerpt.
- The first image attached to your sheet will serve as your post’s featured image.
Mac
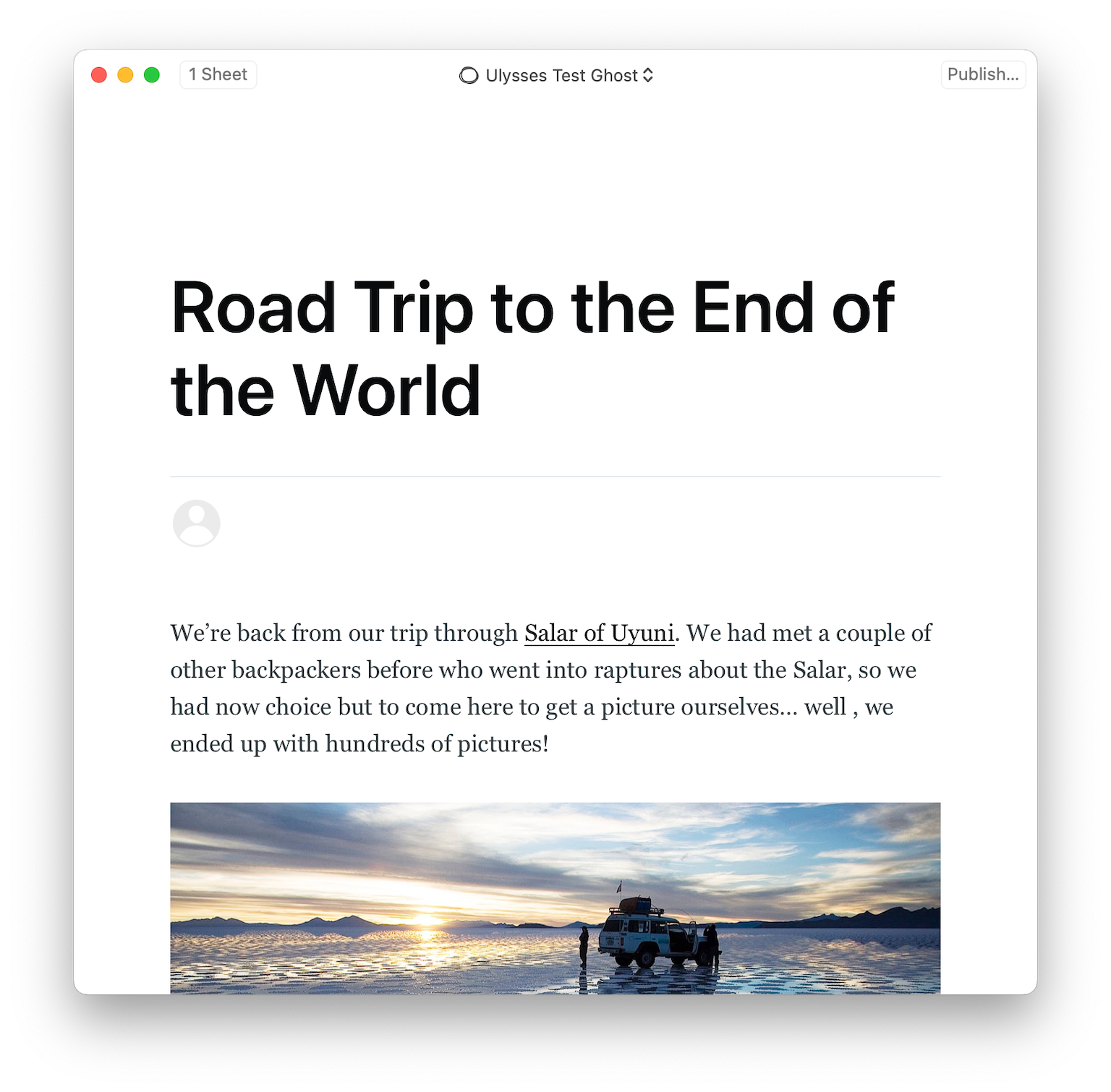
Here's how to publish a blog post on Mac:
- Click the Publish icon in the editor toolbar to open the publishing preview. Alternatively, hit the shortcut ⌥⌘P (option-command-P).
- Click at the top center of the preview to select your Ghost account.
- Select “Publish…” to open the publishing settings.
- Confirm your settings and click OK.
Published blog posts are easy to spot in the sheet list as the sheets are marked with a paper plane icon.
iPad/iPhone
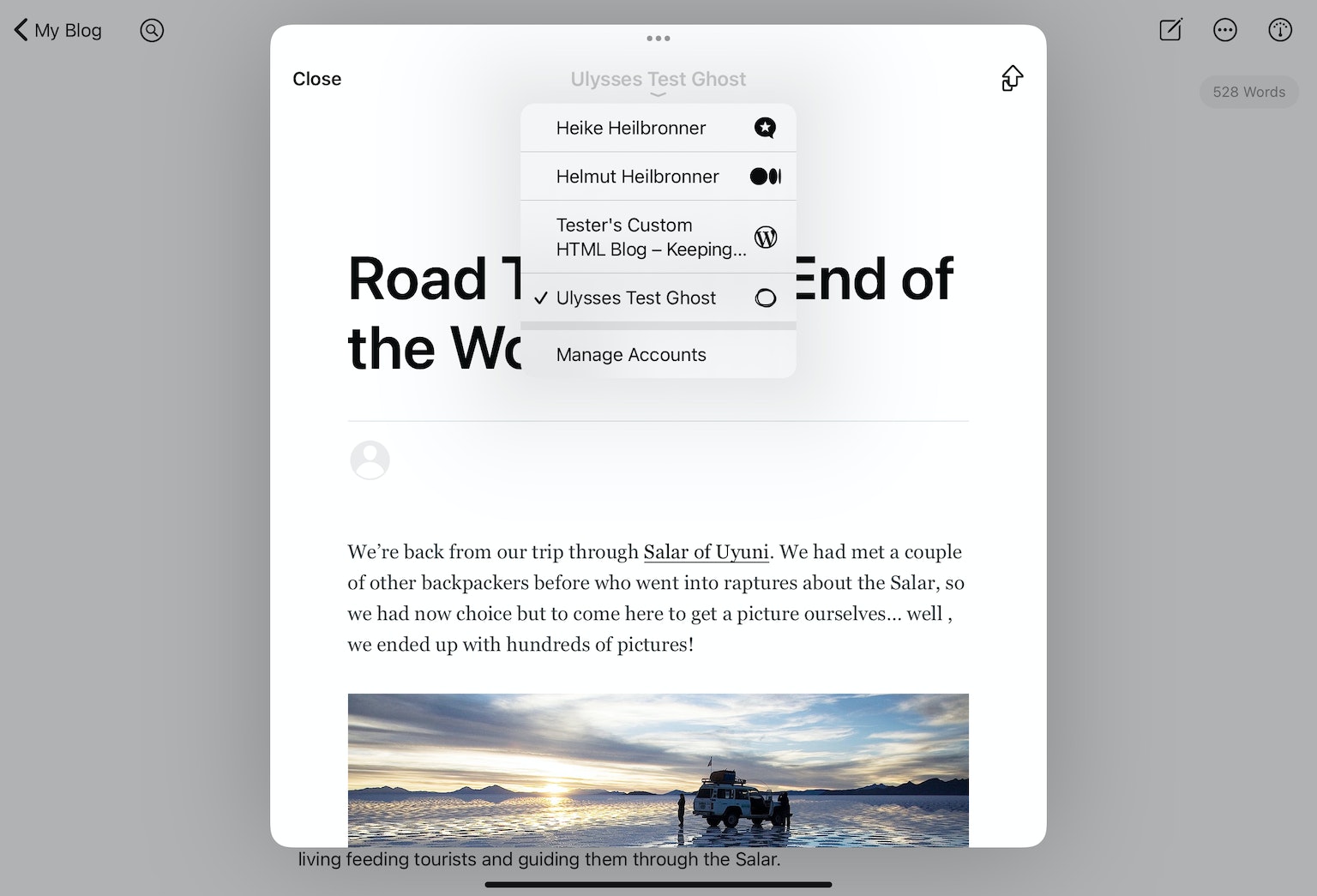
On your iPad or iPhone, you can publish your post as follows:
- Tap the editor menu icon (circled ellipsis) and choose Publish.
- Select your Ghost account at the top center of the publishing preview.
- Tap the Publishing icon top right to open the publishing settings.
- Confirm your settings and select Publish again.
Published blog posts are easy to spot in the sheet list as the sheets are marked with a paper plane icon.
Update Your Blog Post
If your blog post needs to be revised, you can update your previously published post directly from Ulysses.
Mac
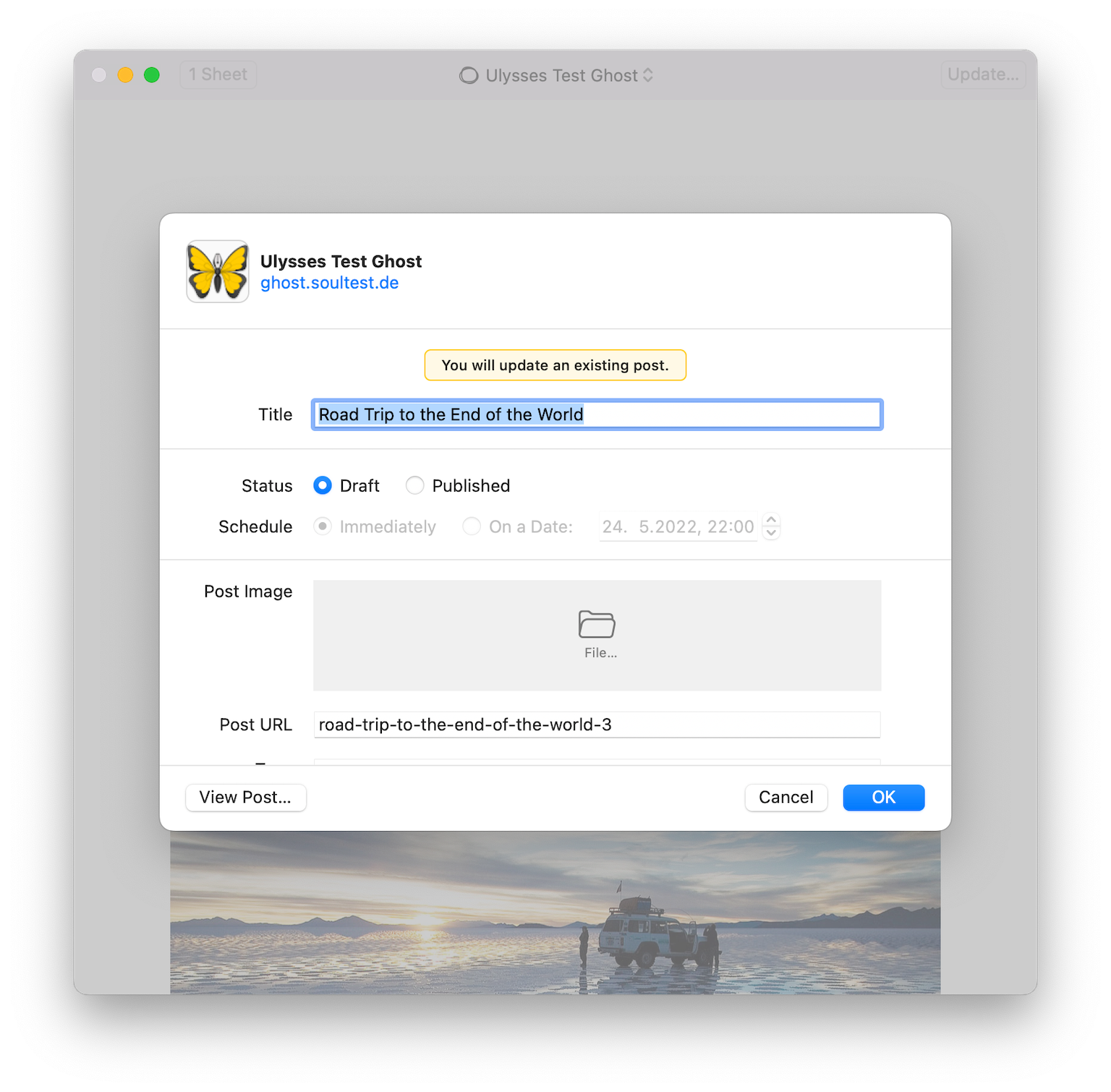
On Mac, you can update your blog post as follows:
- Revise your sheet.
- Click the Publish icon in the editor toolbar or hit the shortcut ⌥⌘P (option-command-P).
- Select the “Update…” button in the upper right corner.
- Confirm your settings and click OK.
Alternatively, you can also update your blog post using the “Update Post…” button in the Publishing widget of the dashboard.
iPad/iPhone
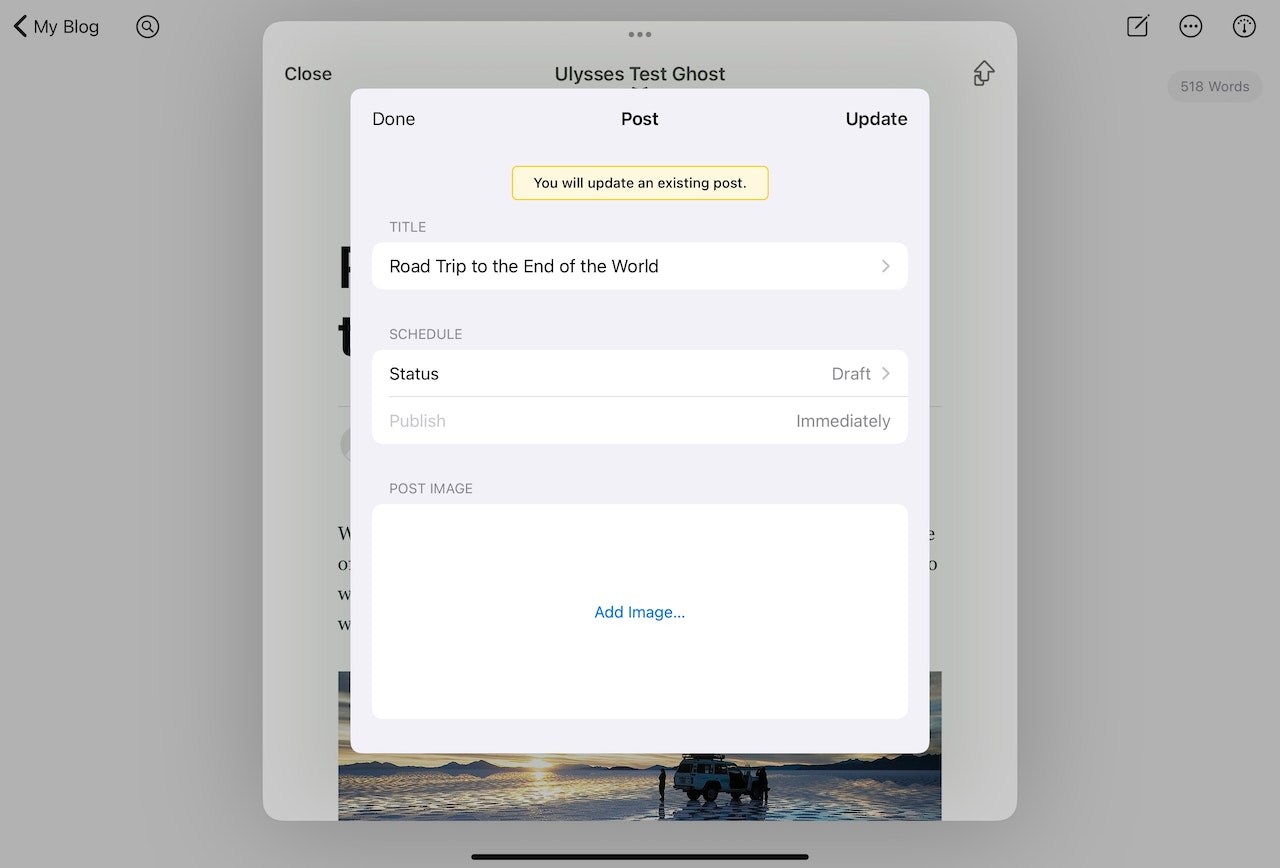
On iPad or iPhone, you can update your blog post as follows:
- Revise your sheet.
- Tap the editor menu icon (circled ellipsis) and choose Publish.
- Tap the Publishing icon in the upper right corner.
- Confirm your settings and tap Update.
Alternatively, you can also update your blog post using the “Update Post…” button in the Publishing widget of the dashboard.
Manage Your Accounts
In Ulysses, you can add as many accounts as you want and of course, remove them. You can learn how to manage your accounts here:
Mac
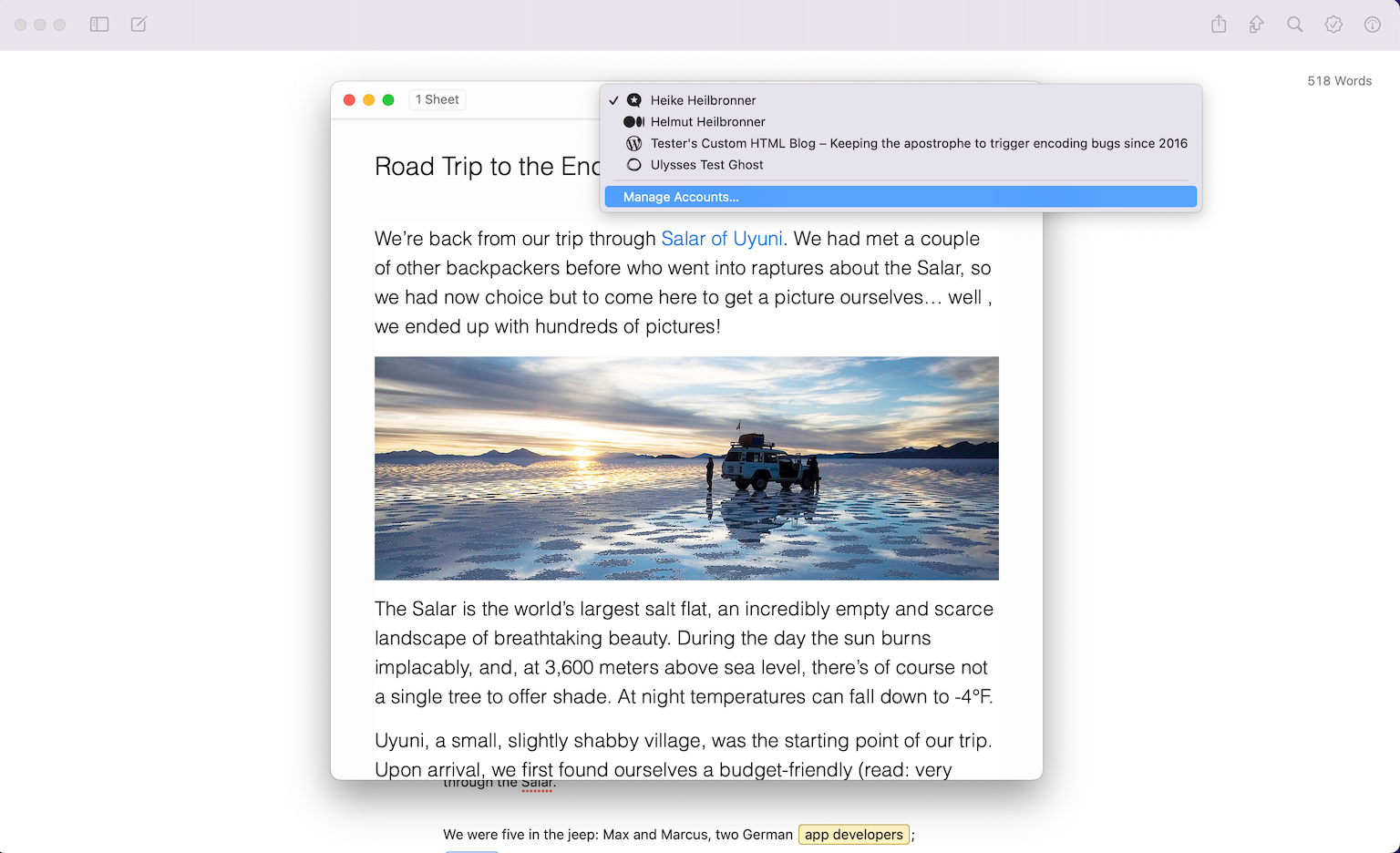
On Mac, you can manage your accounts as follows:
- Click the Publish icon in the editor toolbar or hit the shortcut ⌥⌘P (option-command-P).
- Click at the top center of the preview and select “Manage Accounts …”.
- Here you can add or remove an account:
- Click the + button below the list to add another account.
- To delete an account, select it and click the - button.
iPad/iPhone
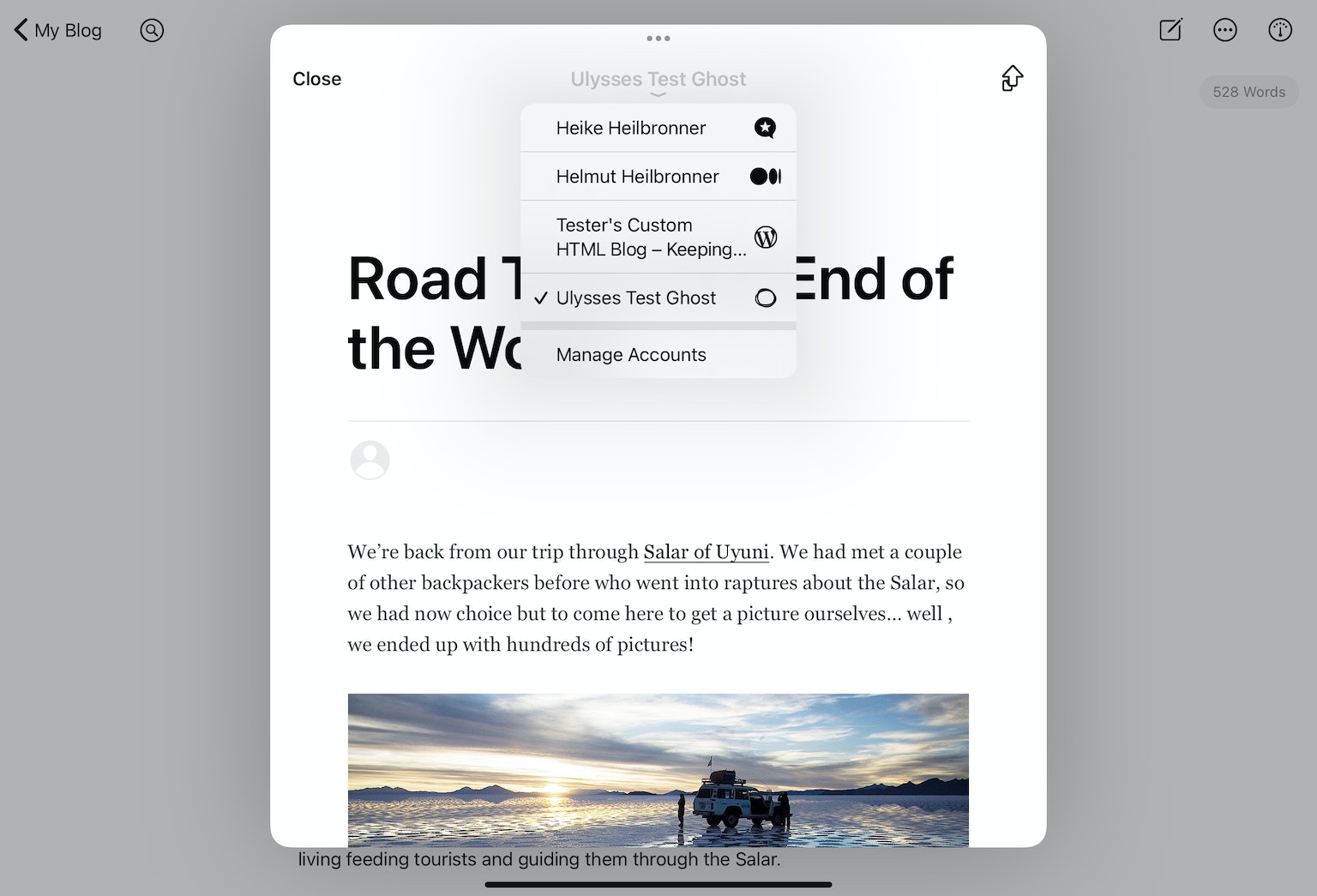
On iPad or iPhone, you can manage your accounts as follows:
- Open the editor menu via the circled ellipsis and choose Publish.
- Tap at the top center of the publishing preview and select “Manage Accounts.”
- Here you can add or remove an account:
- To add another account, tap the corresponding platform in the overview.
- To delete an account, select the info button next to the account, choose Edit, and tap “Remove Account.” Now, confirm that you want to remove the account.
Micro.blog
Micro.blog is a versatile blogging platform that allows you to share posts, photos, videos, and morewith the community.
Add Your Micro.blog Account
First, let’s connect Ulysses with Micro.blog. To integrate your account, you need to get an App Token from the Settings page of your Micro.blog account. Once you‘ve got the token, please proceed as follows:
Mac
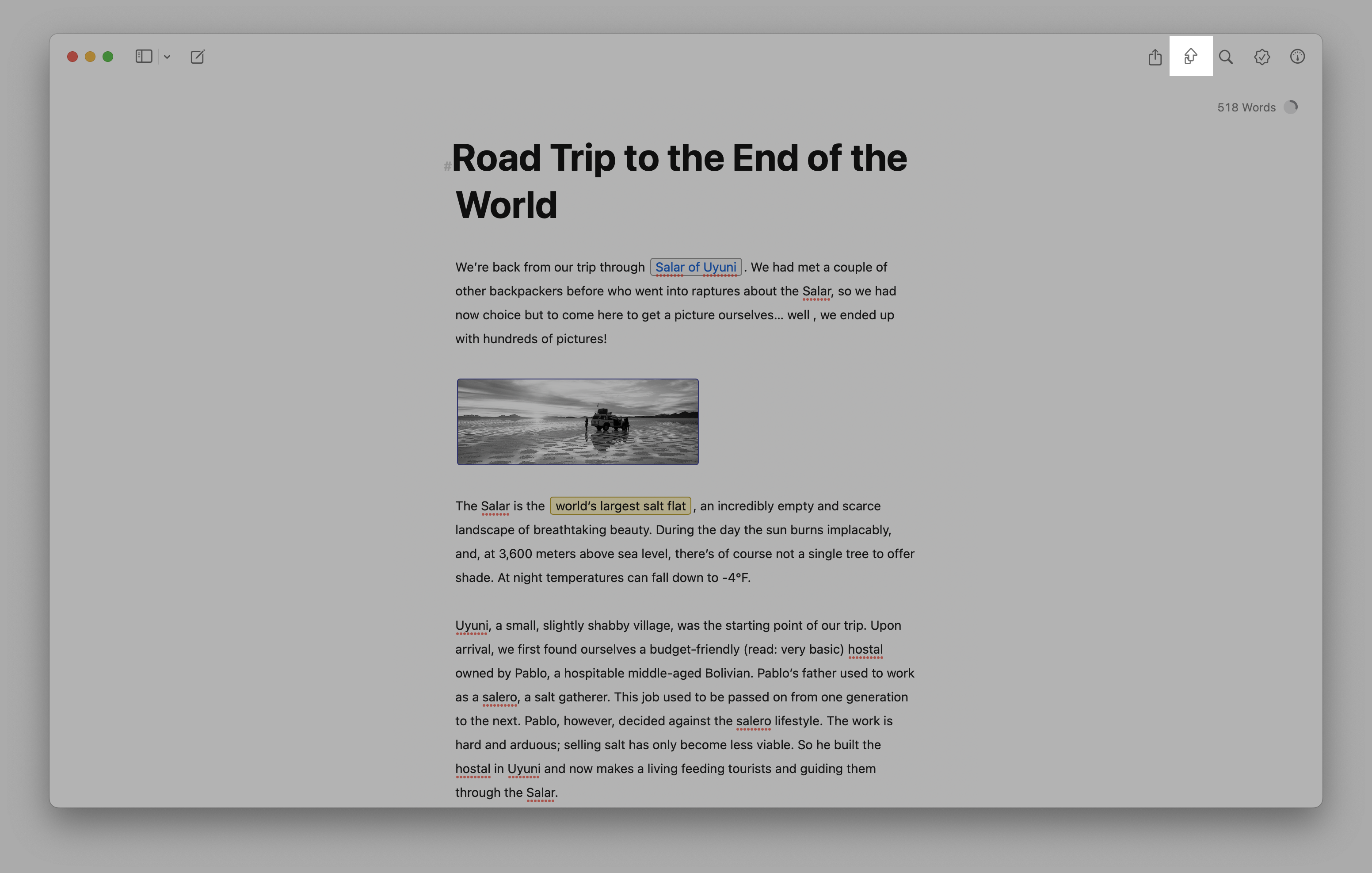
To add an account for the first time, please proceed as follows:
- Open the sheet you want to publish and click the Export button.
- In the export preview, select “Publishing...” as the export format.
- Select Micro.blog and enter the generated App Token.
- Click “Sign In.”
iPad/iPhone
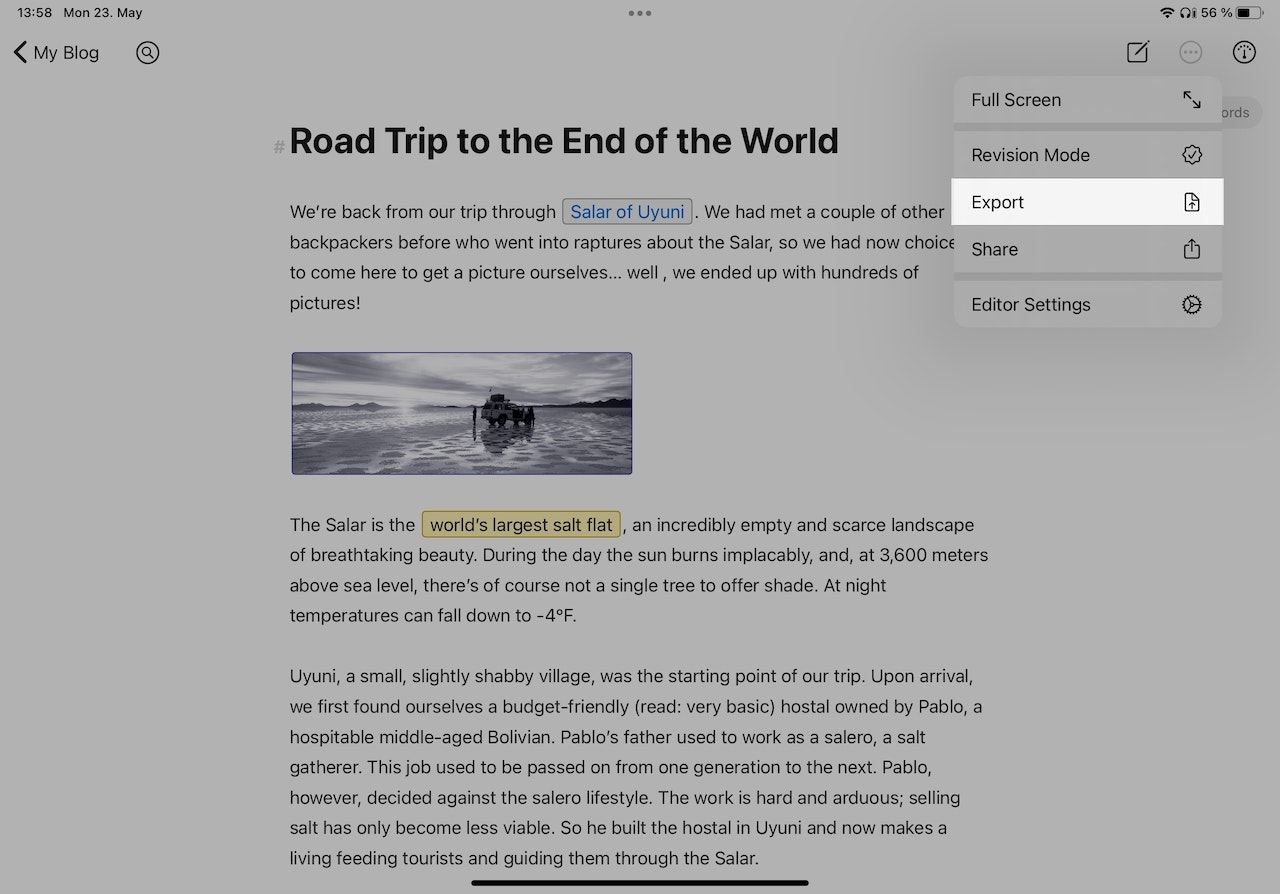
To add an account on your iPad or iPhone, please follow the steps below:
- Tap the editor menu icon (circled ellipsis).
- Choose Export and switch to Publishing.
- Select Micro.blog from the platform list.
- Enter the generated App Token.
- Tap “Sign In.”
Publish to Micro.blog
Once you've connected your account, you’re ready to write and publish a blog post. There are two things you should keep in mind while doing so:
- The first heading in your text will become the title of your post.
- Keywords attached to your sheet will turn into categories if they match categories that are already available on your blog. (Please set new categories in your Micro.blog backend first.)
Mac
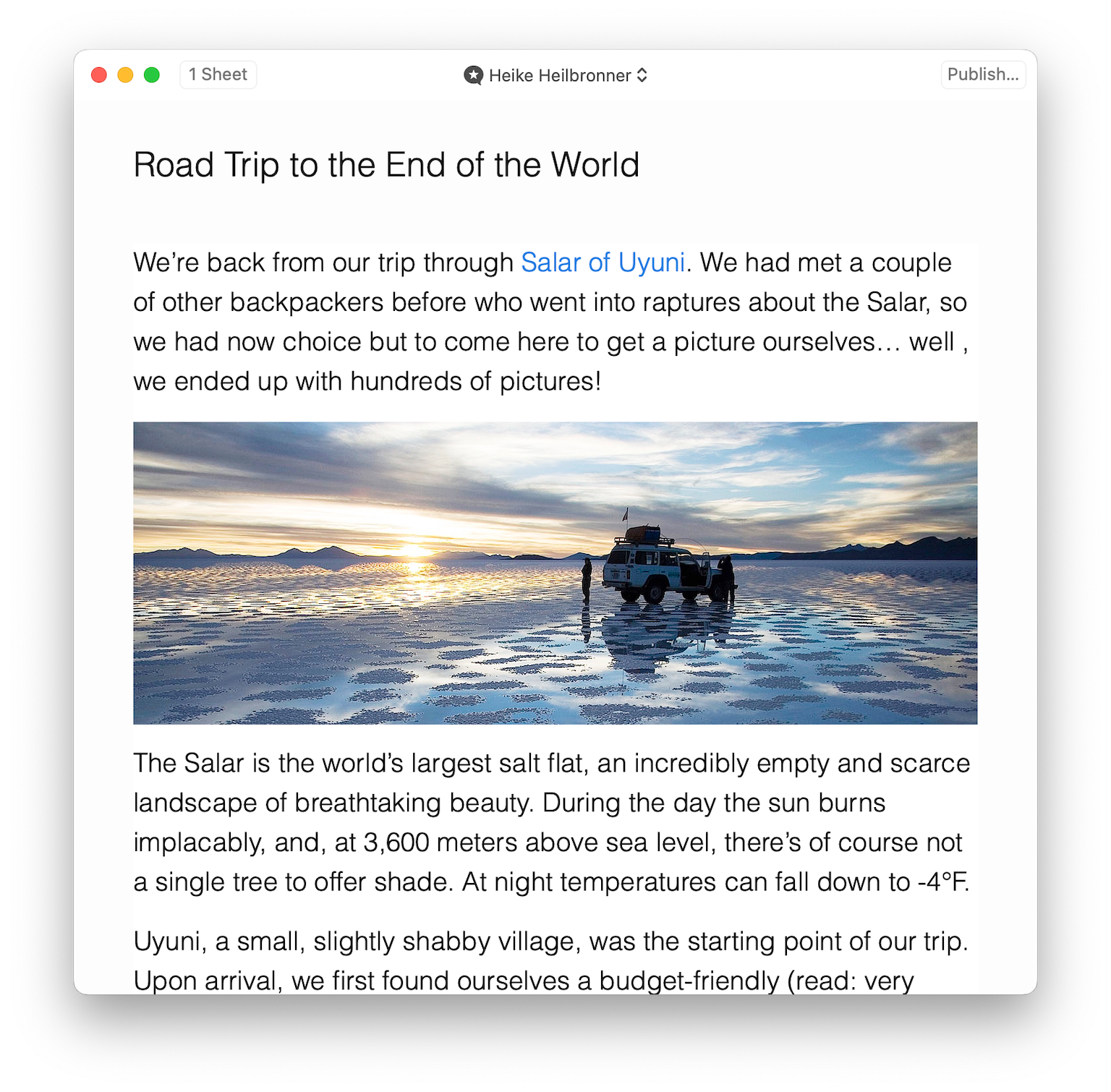
Here's how to publish a blog post on Mac:
- Click the Publish icon in the editor toolbar to open the publishing preview. Alternatively, hit the shortcut ⌥⌘P (option-command-P).
- Click at the top center of the preview to select your Micro.blog account.
- Select “Publish…” to open the publishing settings.
- Confirm your settings and click OK.
Published blog posts are easy to spot in the sheet list as the sheets are marked with a paper plane icon.
iPad/iPhone
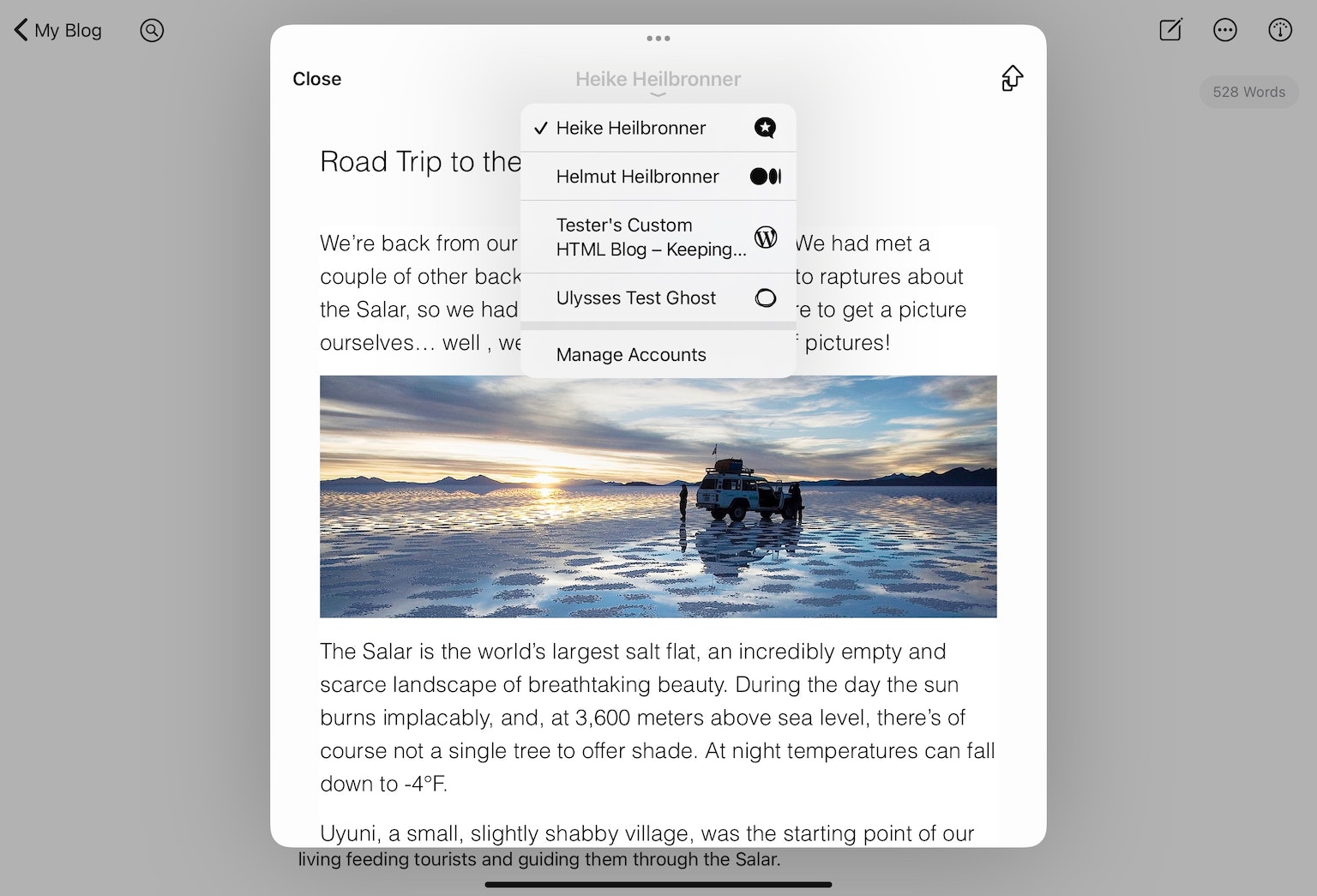
On your iPad or iPhone, you can publish your post as follows:
- Tap the editor menu icon (circled ellipsis) and choose Publish.
- Select your Ghost account at the top center of the publishing preview.
- Tap the Publishing icon top right to open the publishing settings.
- Confirm your settings and select Publish again.
Published blog posts are easy to spot in the sheet list as the sheets are marked with a paper plane icon.
Update Your Blog Post
If your blog post needs to be revised, you can update your previously published post directly from Ulysses.
Mac
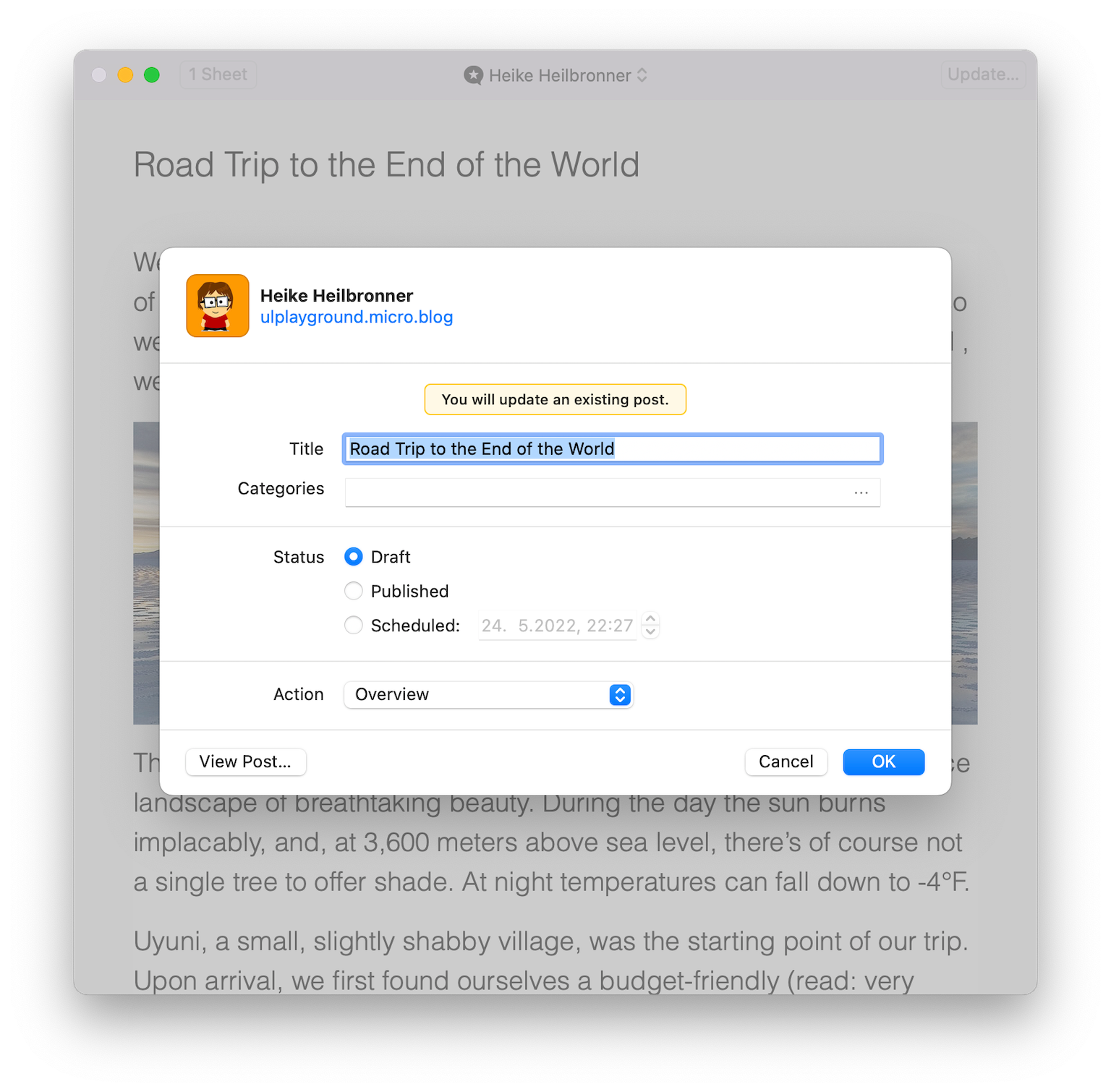
On Mac, you can update your blog post as follows:
- Revise your sheet.
- Click the Publish icon in the editor toolbar or hit the shortcut ⌥⌘P (option-command-P).
- Select the “Update…” button in the upper right corner.
- Confirm your settings and click OK.
Alternatively, you can also update your blog post using the “Update Post…” button in the Publishing widget of the dashboard.
iPad/iPhone
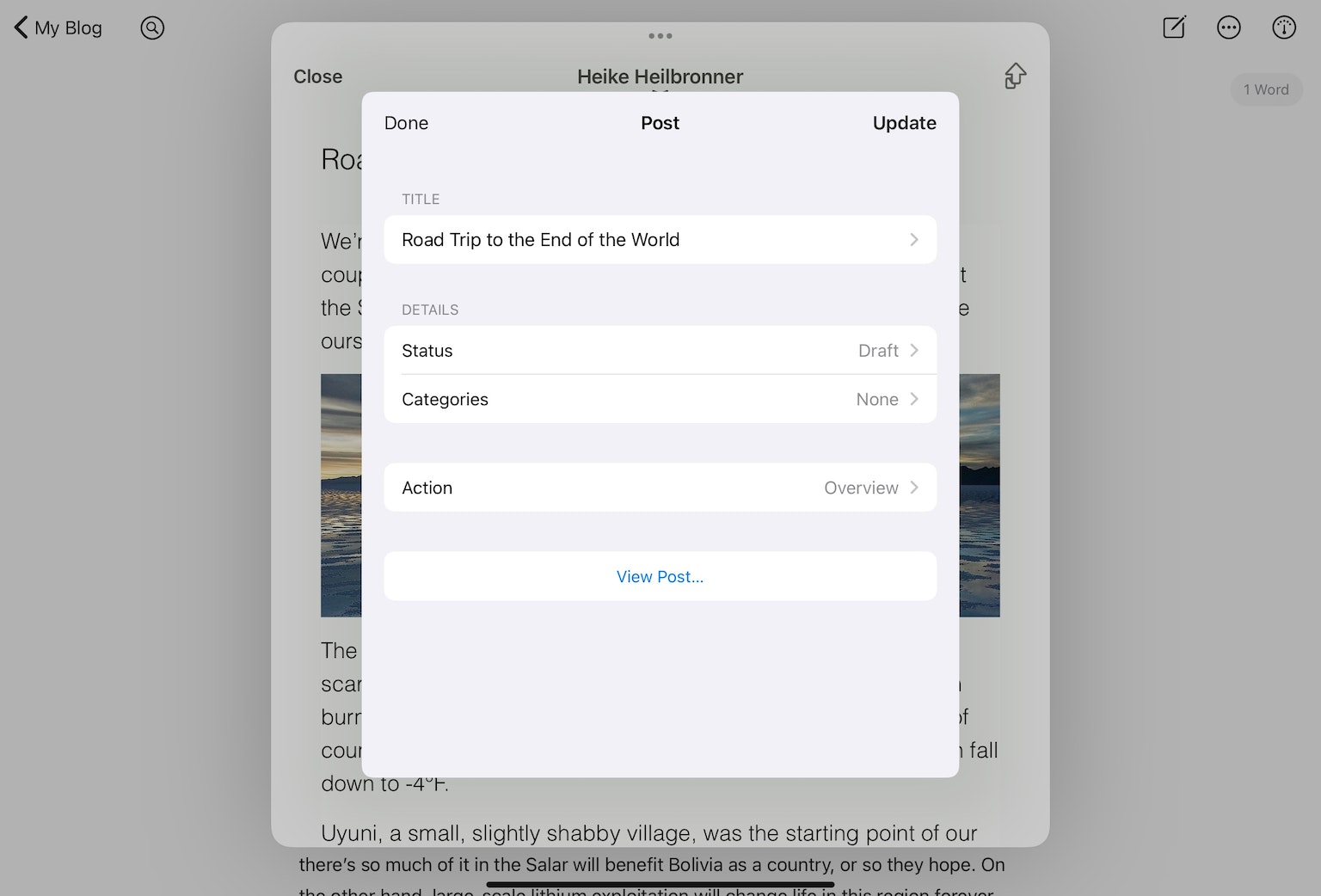
On iPad or iPhone, you can update your blog post as follows:
- Revise your sheet.
- Tap the editor menu icon (circled ellipsis) and choose Publish.
- Tap the Publishing icon in the upper right corner.
- Confirm your settings and tap Update.
Alternatively, you can also update your blog post using the “Update Post…” button in the Publishing widget of the dashboard.
Manage Your Accounts
In Ulysses, you can add as many accounts as you want and of course, remove them. You can learn how to manage your accounts here:
Mac
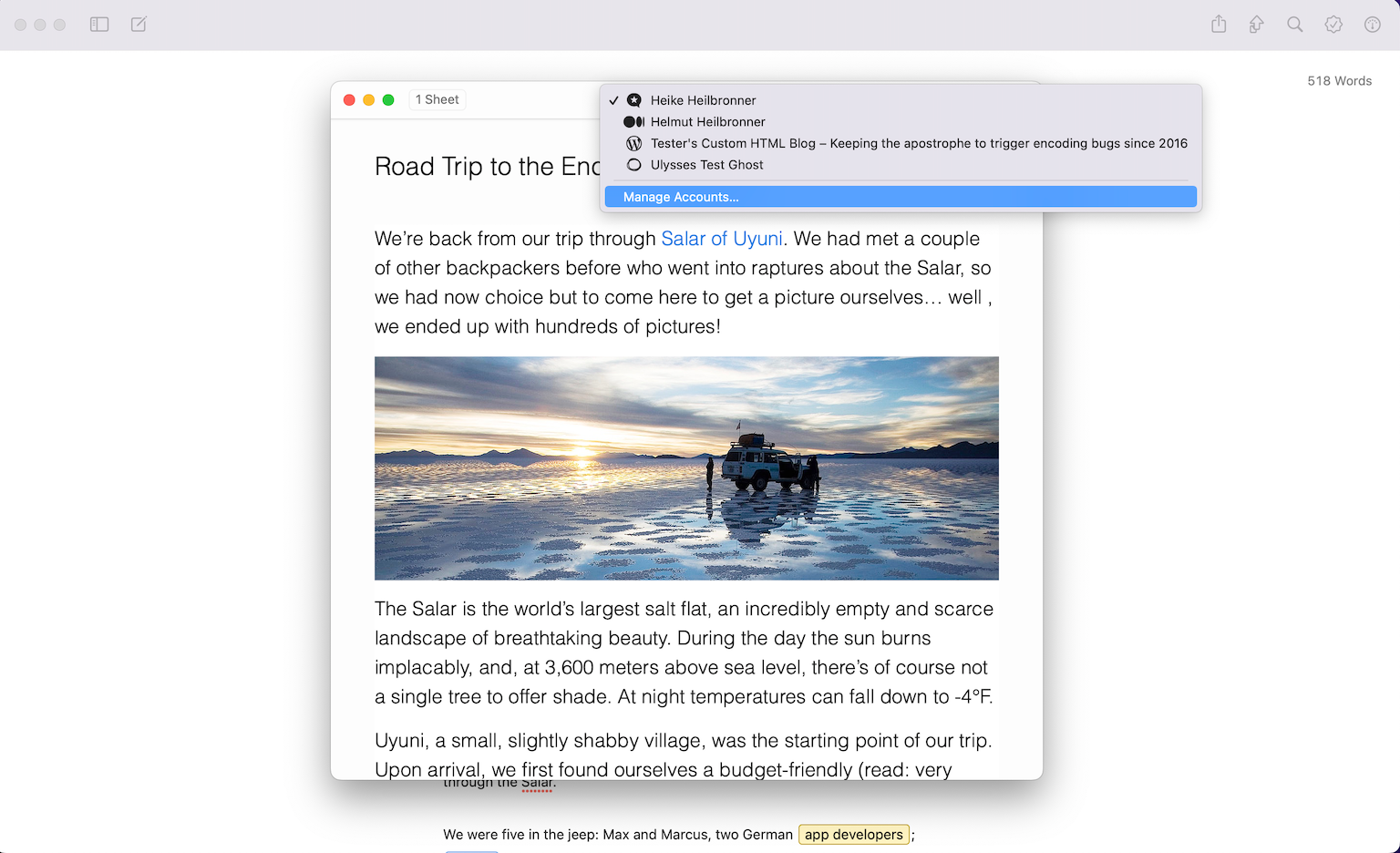
On Mac, you can manage your accounts as follows:
- Click the Publish icon in the editor toolbar or hit the shortcut ⌥⌘P (option-command-P).
- Click at the top center of the preview and select “Manage Accounts …”.
- Here you can add or remove an account:
- Click the + button below the list to add another account.
- To delete an account, select it and click the - button.
iPad/iPhone
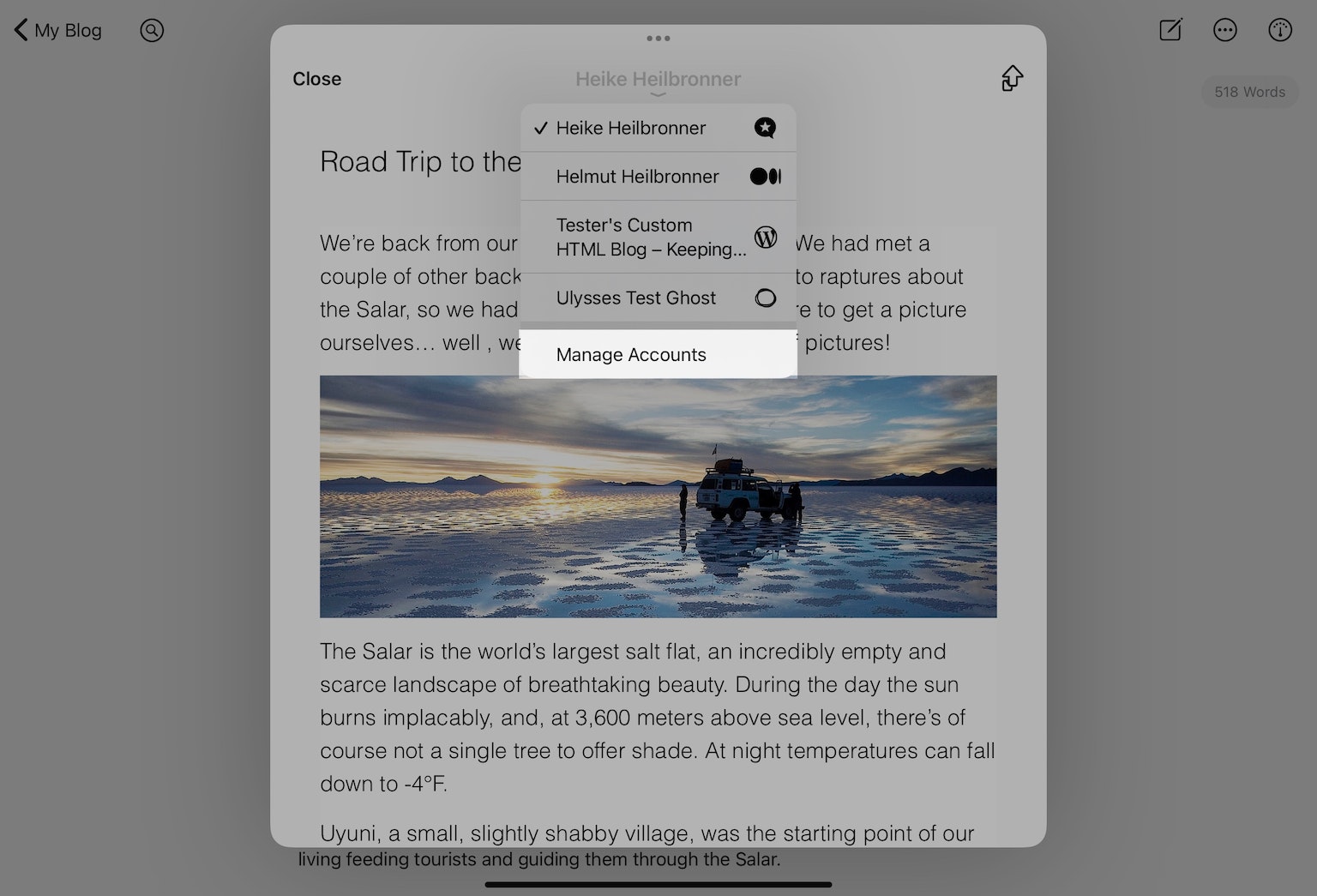
On iPad or iPhone, you can manage your accounts as follows:
- Open the editor menu via the circled ellipsis and choose Publish.
- Tap at the top center of the publishing preview and select “Manage Accounts.”
- Here you can add or remove an account:
- To add another account, tap the corresponding platform in the overview.
- To delete an account, select the info button next to the account, choose Edit, and tap “Remove Account.” Now, confirm that you want to remove the account.
Medium
Medium is a platform that allows you to publish your stories, thoughts, and ideas online. You can do all your brainstorming, drafting, editing, and previewing in Ulysses and – as a final step – press the Publish button in Medium.
Add Your Medium Account
To integrate your Medium account with Ulysses, you need an integration token. You can request the token via Medium’s support on their website. Once you‘ve got the token, proceed as follows:
Mac
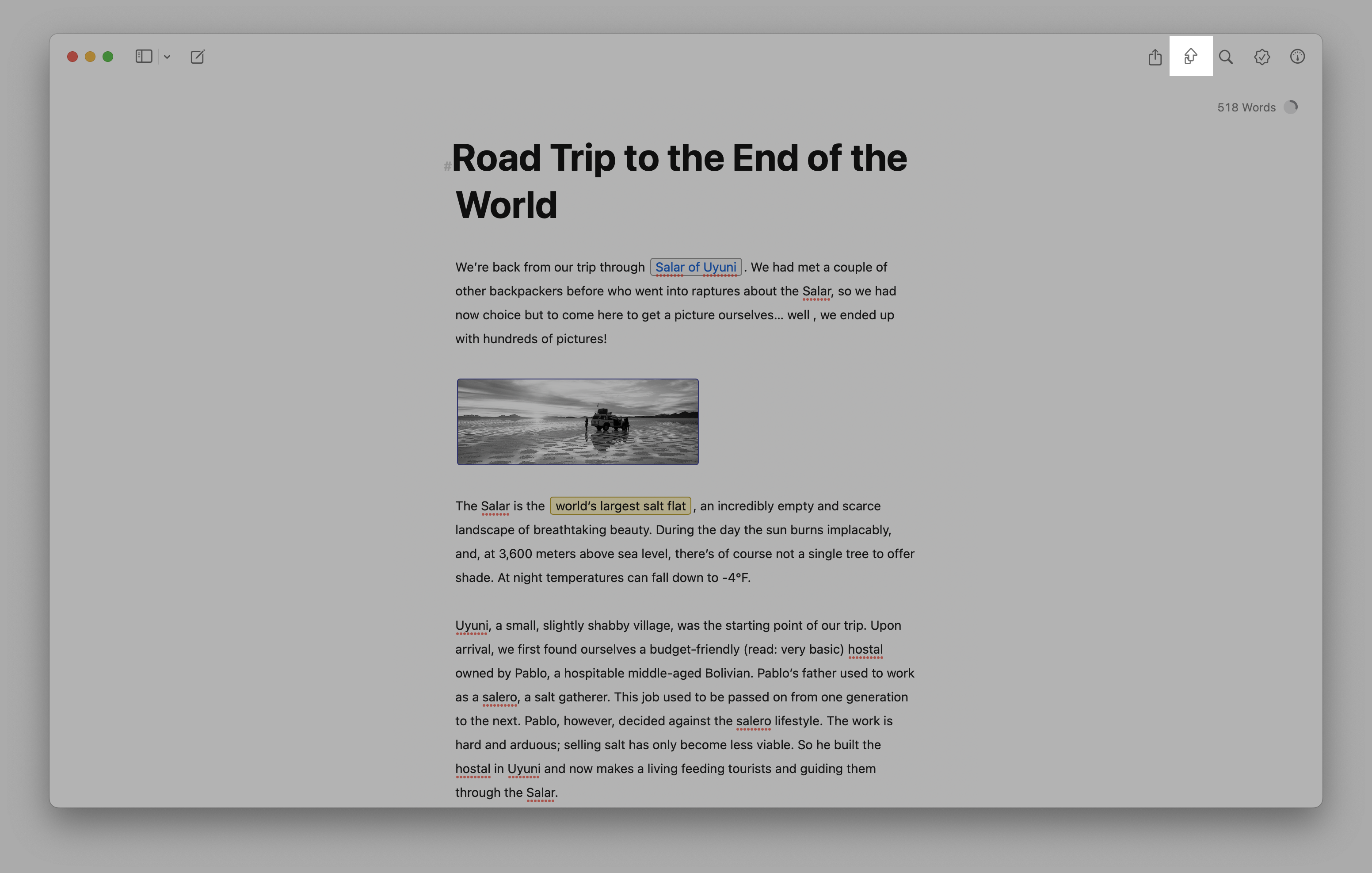
To add an account for the first time, please proceed as follows:
- Open the sheet you want to publish and click the Export button.
- In the export preview, select “Publishing...” as the export format.
- Select Medium and enter the generated App Token.
- Click “Sign In.”
iPad/iPhone
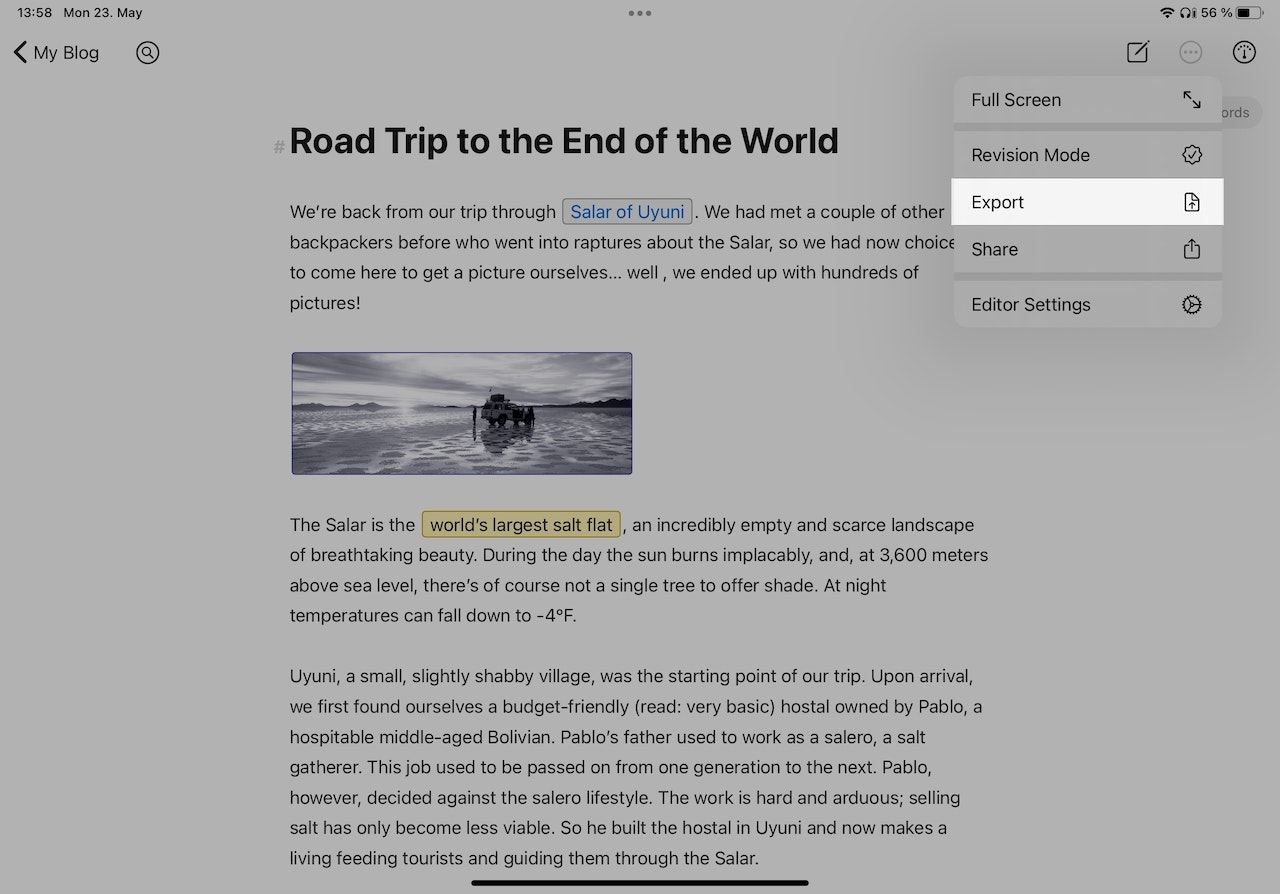
To add an account on your iPad or iPhone, please follow the steps below:
- Tap the editor menu icon (circled ellipsis).
- Choose Export and switch to Publishing.
- Select Micro.blog from the platform list.
- Enter the generated App Token.
- Tap “Sign In.”
Publish to Medium
Once you've linked your account, you can easily publish blog posts from Ulysses.
Mac
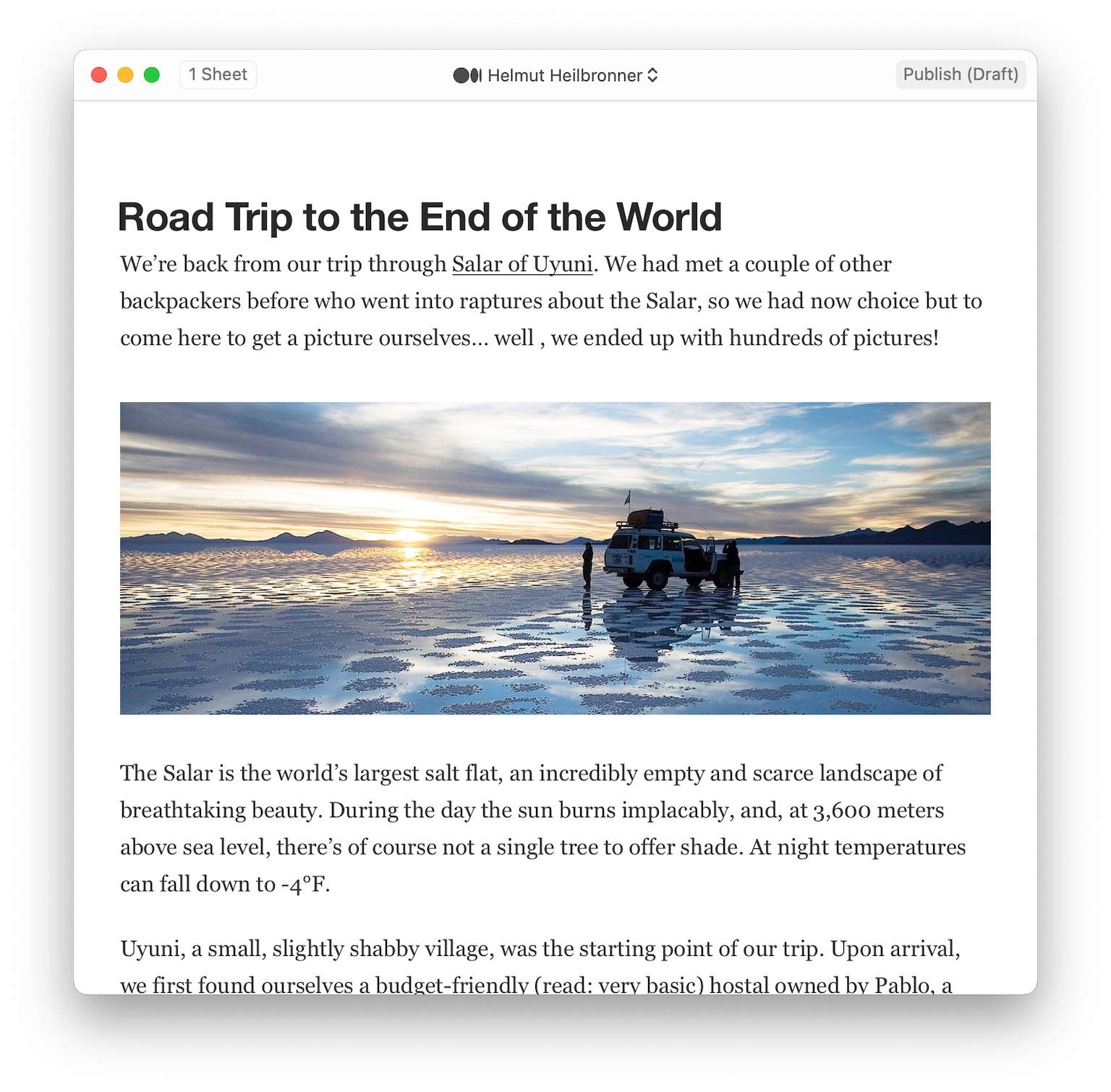
Here's how to publish a blog post on Mac:
- Click the Publish icon in the editor toolbar to open the publishing preview. Alternatively, hit the shortcut ⌥⌘P (option-command-P).
- Click at the top center of the preview to select the Medium account you wish to publish to.
- Click “Publish (Draft)” to upload the text to your Medium account.
- Final step: If you’re ready to share your text with the world, press the Publish button in Medium.
Published blog posts are easy to spot in the sheet list as the sheets are marked with a paper plane icon.
iPad/iPhone
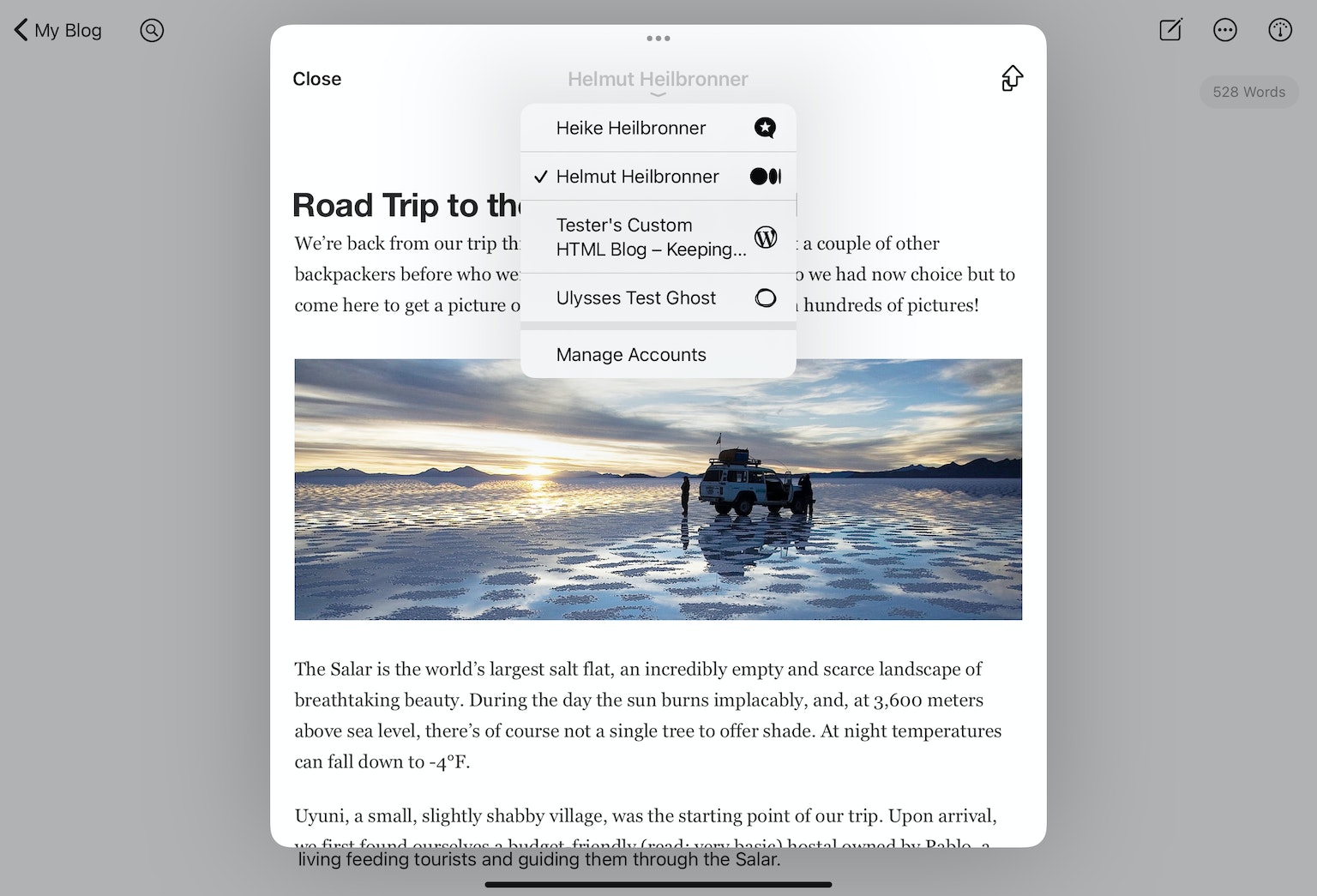
On your iPad or iPhone, you can publish your post as follows:
- Tap the editor menu icon (circled ellipsis) and choose Publish.
- Select the Medium account at the top center of the publishing preview.
- Click “Publish (Draft)” to upload the text to your Medium account.
- Final step: If you’re ready to share your text with the world, press the Publish button in Medium.
Published blog posts are easy to spot in the sheet list as the sheets are marked with a paper plane icon.
Manage Your Accounts
In Ulysses, you can add as many accounts as you want and of course, remove them. You can learn how to manage your accounts here:
Mac
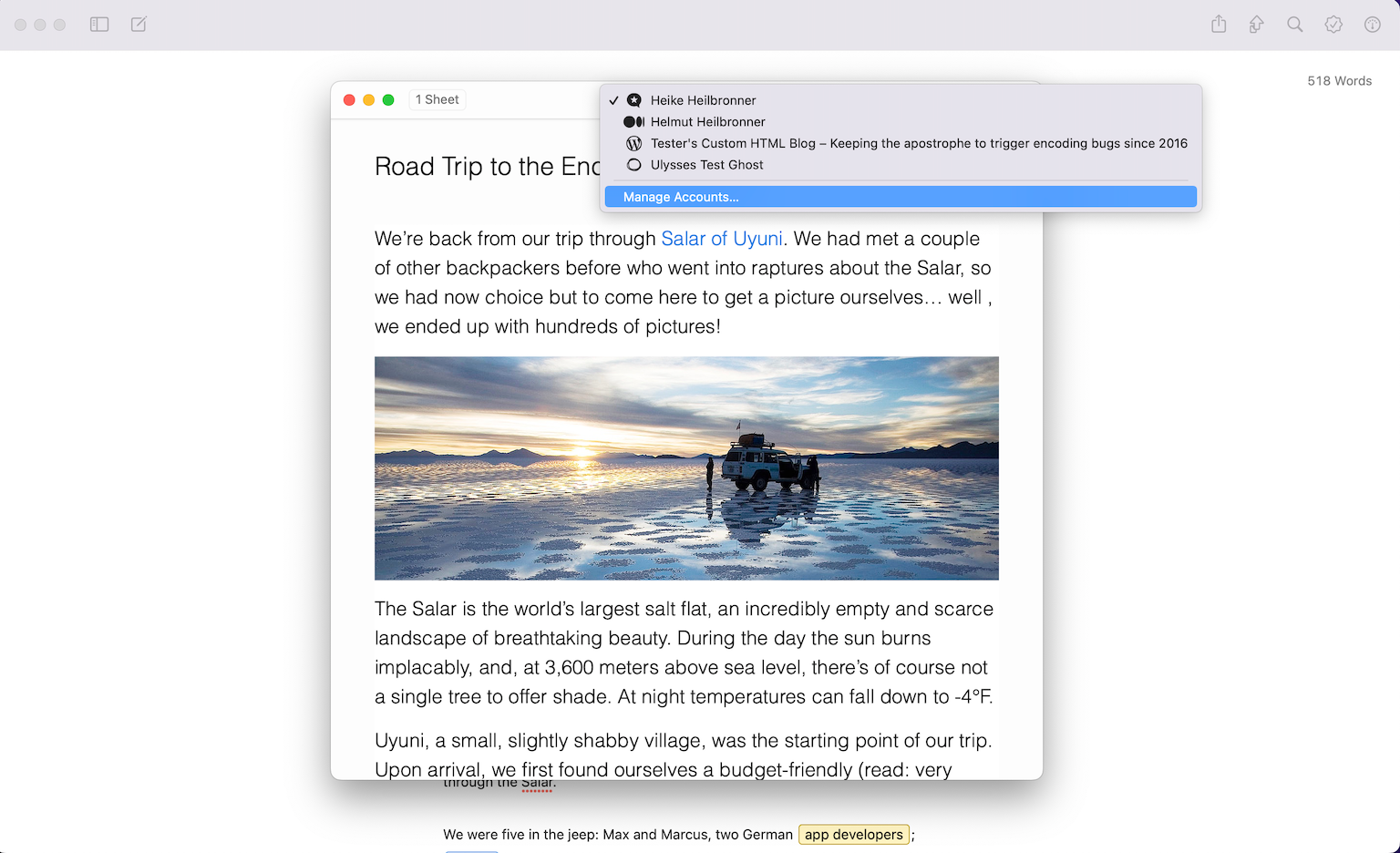
On Mac, you can manage your accounts as follows:
- Click the Publish icon in the editor toolbar or hit the shortcut ⌥⌘P (option-command-P).
- Click at the top center of the preview and select “Manage Accounts …”.
- Here you can add or remove an account:
- Click the + button below the list to add another account.
- To delete an account, select it and click the - button.
iPad/iPhone
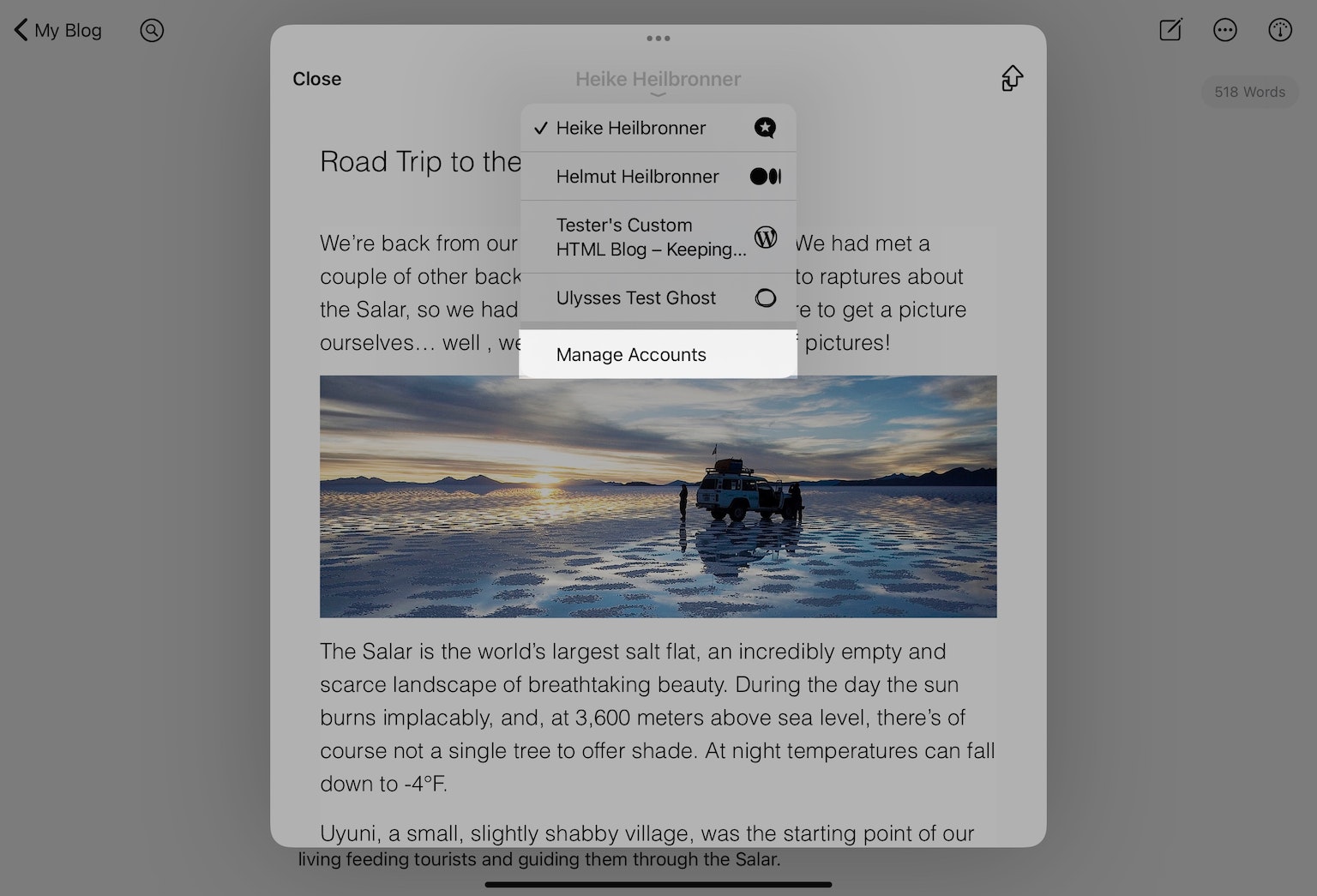
On iPad or iPhone, you can manage your accounts as follows:
- Open the editor menu via the circled ellipsis and choose Publish.
- Tap at the top center of the publishing preview and select “Manage Accounts.”
- Here you can add or remove an account:
- To add another account, tap the corresponding platform in the overview.
- To delete an account, select the info button next to the account, choose Edit, and tap “Remove Account.” Now, confirm that you want to remove the account.