Ulysses automatically creates backups and stores them locally on each device. Here are a few important aspects you should know about, which this guide will cover:
- First, we explain what Ulysses does automatically to keep your work safe and how to restore your work with these automatic backups if needed.
- Second, we'll explain the importance of regularly making your own manual backups and storing them externally. We'll walk you through the process for both Mac and iOS devices.
Local Backups
Ulysses automatically keeps backups of your writing by default, storing them locally on each device you use.
What Gets Backed Up?
All backups are complete, standalone copies of your entire library, covering the following sections: Projects, iCloud and On My Mac/iPad/iPhone.
Please note that External Folders are not included in our local backups, as they are located outside Ulysses. If you use External Folders in Ulysses, we highly recommend creating external backups manually to safeguard your work. Instructions for creating these backups are provided below.
Frequency of Automatic Backups
- On macOS, Ulysses keeps hourly backups for the last 12 hours, daily backups for the last seven days and weekly backups for the last six months of work.
- On iOS, Ulysses keeps hourly backups for the last 6 hours, daily backups for the last 5 days and weekly backups for the last two months of work.
Please note that Ulysses needs to be open for automatic local backups to be created. To ensure backups on different devices, make sure to use Ulysses on each connected device regularly.
Do Local Backups Sync Across Devices?
No, local backups are stored only on the device where they were created. If you use Ulysses on multiple devices, each device will have its own backups. These may vary depending on when Ulysses was last used on each device.
Restore Your Work from Local Backups
You can access your backups directly within the app.
On Mac
- Click on the File menu.
- Select Browse Backups…
This will present a selection of available backups on your Mac:


On iPad/iPhone
- Go to the library in Ulysses.
- Tap the gear icon at the top right.
- Select Backup
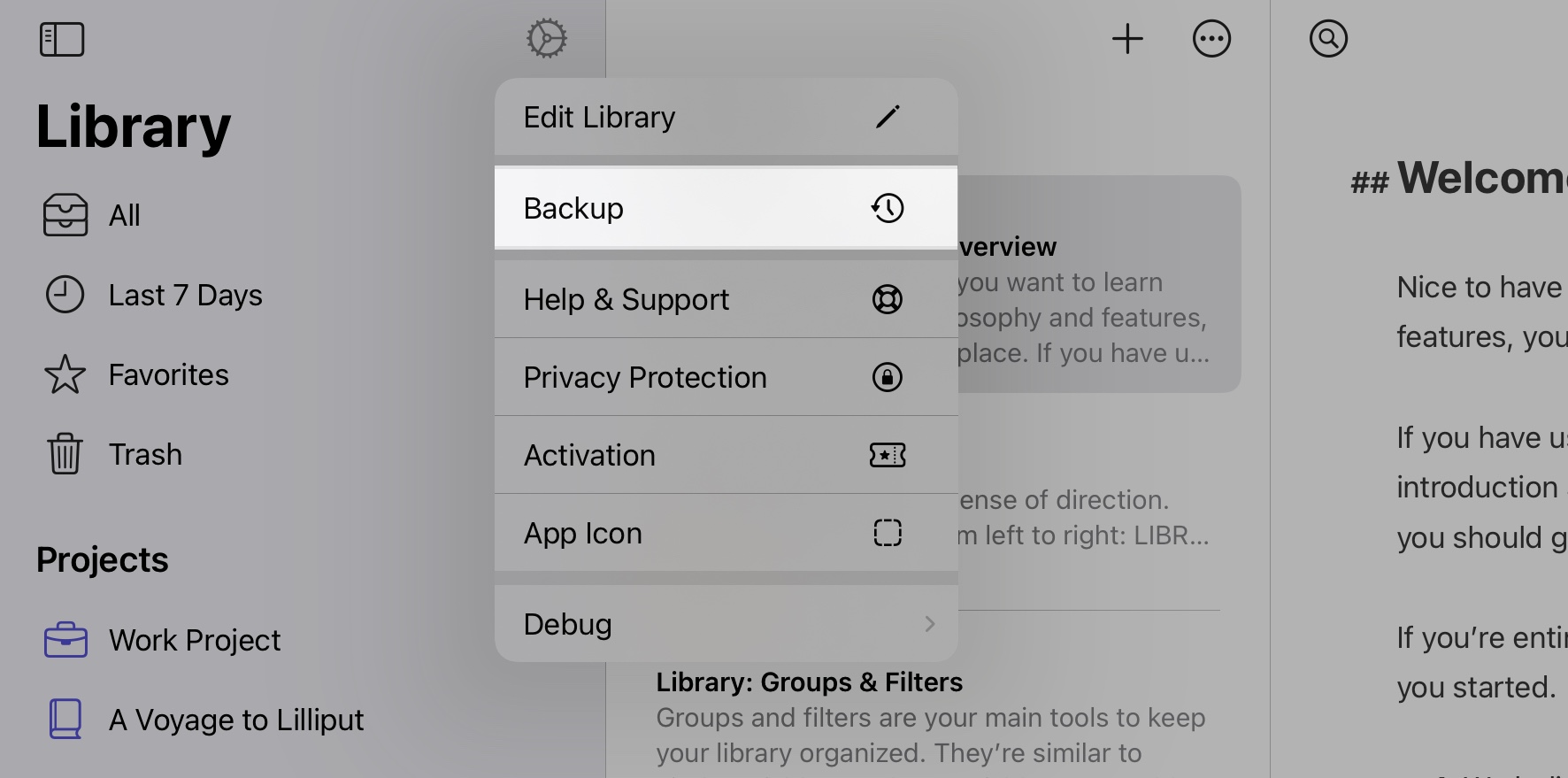
From there, you can choose between the available backups. Select one of the available backups, select any sheet or group, and touch and hold it. Tap Restore to Inbox in the menu.

How to Create a Manual Backup


Where Do Local Backups Reside?
On Mac, your local backups are stored inside your user’s directory. To access these folders on your hard drive, follow these steps:
- Close all open Finder windows.
- Open Finder.
- Press ⇧⌘G (shift-command-G).
- Copy and paste the following file path and press Return:
~/Library/Group Containers/X5AZV975AG.com.soulmen.shared/Ulysses/Backups/Alternatively, you can locate your backup file within the app, right-click on it, and select Reveal in Finder.

On iPad/iPhone, you cannot access your local backups in the same way. However, you can still export them—we explain how in the section “Manual Backups” below.
Local vs. External Backups
We differentiate between local and external backups. All automatic backups and the manual backups you create within Ulysses are stored locally on your device. However, these backups might not cover all risks—if your device is lost or broken, the backups may become inaccessible.
That's why it's essential to create external backups manually at regular intervals and store them outside your device.
Please avoid deleting Ulysses or reinstalling your entire device without first creating external backups. Deleting Ulysses or reinstalling your device will also delete all local backups.
External Backups
When creating external backups, consider the following factors to ensure your backups are reliable and effective for safeguarding your data:
- Frequency: Consider how often you update or add new content when deciding the frequency of your backups. This helps establish your fallback plan in case of the worst-case scenario, ensuring you can restore your writing to a specific point in time.
- Storage location: Choose an external location such as an external hard drive, cloud service, or off-site storage.
- Verification: Verify that your backups are complete and not corrupted by periodically checking them.
Please note that regular backups stored externally are essential because even the best automatic backup system cannot provide sufficient security without this measure.
On Mac, the easiest way to create external backups is to use Apple’s Time Machine.
How to Use Time Machine for External Backups (Mac)
Time Machine automatically creates backups of your entire drive. You have the option to store these backups on a dedicated external drive or on a network resource. Here's how to set up Time Machine:
- Go to System Settings.
- Select General › Time Machine.
- Turn on Time Machine and follow the setup instructions.
For detailed instructions on creating backups with Time Machine, visit Apple's support page for additional information and answers to your questions.
How to Use iCloud for External Backups (iPad/iPhone)
There is also a way to back up your iOS devices to iCloud. To set this up, please follow these steps:
- Open the Settings app.
- To to [your name] › iCloud › iCloud Backup
- To perform a manual backup, tap Back Up Now.
Your device will now back up your data as soon as it’s plugged in, locked, and connected to WiFi. Restoring it to a previously saved state is done at the initial setup, via the Setup Manager. For help with these steps, please consult Apple’s support website.
Your iPad and iPhone backups include all the information and settings on your device that don't already sync to iCloud. This means everything stored in the iCloud section of your Ulysses library is not included, as it’s already synced to iCloud Drive. However, the automatic backups stored locally on your device are included in these manual iCloud backups.
Export Backup Files
Alternatively, you can export an individual backup file and share it to a different location.
On Mac, right-click on a backup in the Backup Chooser and choose Reveal in Finder. From there, copy the backup file to your preferred storage location.
On iOS/iPadOS, open backups in Ulysses, touch and hold the backup you want to export, select “Export” and choose the location where you want to store it.
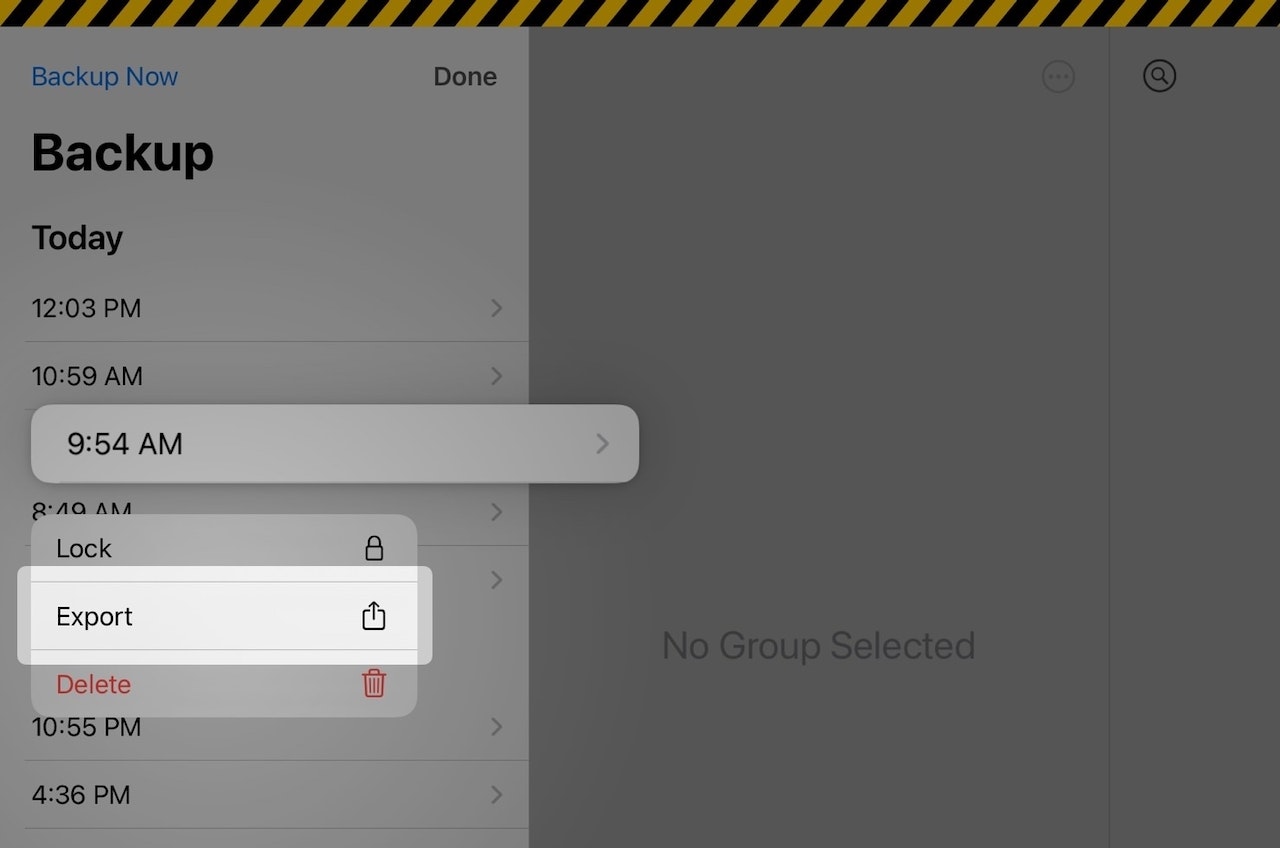
Re-Import Backup Files
Here are the steps to re-import a Ulysses backup file on different devices:
On Mac
To re-import a Ulysses backup file on your Mac, open it with a double-click. The file will open in Ulysses and display a yellow tape, indicating that it is a backup file. Right-click the desired sheets or groups, and choose Restore to iCloud/On My Mac.
On iPad or iPhone
Store the backup file in the Files app on your iPad or iPhone. To re-import a Ulysses backup, tap the .zip file to unzip it. Tap the unzipped file to open it in Ulysses. The window will display a yellow tape border indicating a backup view. Touch and hold a sheet or group, then select Restore to iCloud or On My iPad/iPhone.

Backup Time!
Congratulations on making it to the end of this article! Now that you understand the importance of creating manual backups, it's time to take action. Don't wait—secure your data today!