In Ulysses, you can search a sheet, a group, or your entire library. You can also use the Find & Replace function. Learn how search works in these simple steps.
A filter might be the way to go if you search for the same words or tags regularly. Find out more in this article:
Mac
- To search within a sheet, open a sheet and then click on the magnifier in the upper right corner or use the shortcut
⌘F(command-F). A search field will open.
If the search word is within a footnote, press ⌘G to go directly to the search result within the footnote.
- To search a group, click the Filter in Group icon in the sheet list or use the shortcut
⌘⇧F(command-shift-F). A search field will appear. Per default, this action searches anywhere in the group, but you can also set the filter to search specifically in headings, keywords etc. Simply click on the arrow next to Anywhere to change the setting.
- To search the entire library, our app uses a system feature. Simply type the shortcut
⌘Oand a window with a search field will appear.

- To use Find & Replace, you can either click on the downward pointing arrow in the search panel or use the shortcut
⌥⌘F(option-command-F) to open its panel.

You can use ESC to quickly close the Find or Find & Replace panel.
iPad
- To search a sheet, tap into a sheet. Then tap the circled ellipsis in the upper right corner and select Find in the editor menu to open the search field.

- To search a group or your library, tap the magnifier in the upper left corner of your sheet.

If the magnifier icon isn't visible, you might be in full-screen mode. To exit full-screen mode, tap the circled ellipsis in the upper-right corner and select End Full Screen. Once you've done that, the magnifier icon should appear.
- In the search field, you'll see three tabs. From left to right, set it to:
- Library – to search your entire library.
- Section (either iCloud, On My iPad, External Folders or Introduction) – to search all the sheets inside that section of your Library.
- Group – to search inside the selected group.

- To use Find & Replace, first tap the circled ellipsis in the upper right corner and select Find in the editor menu to open the search field. Then, tap the magnifier in the search bar above the keyboard and select Find & Replace from the menu.

iPhone
- To search a sheet, tap into a sheet. Then tap the circled ellipsis in the upper right corner and select Find in the editor menu to open the search field.
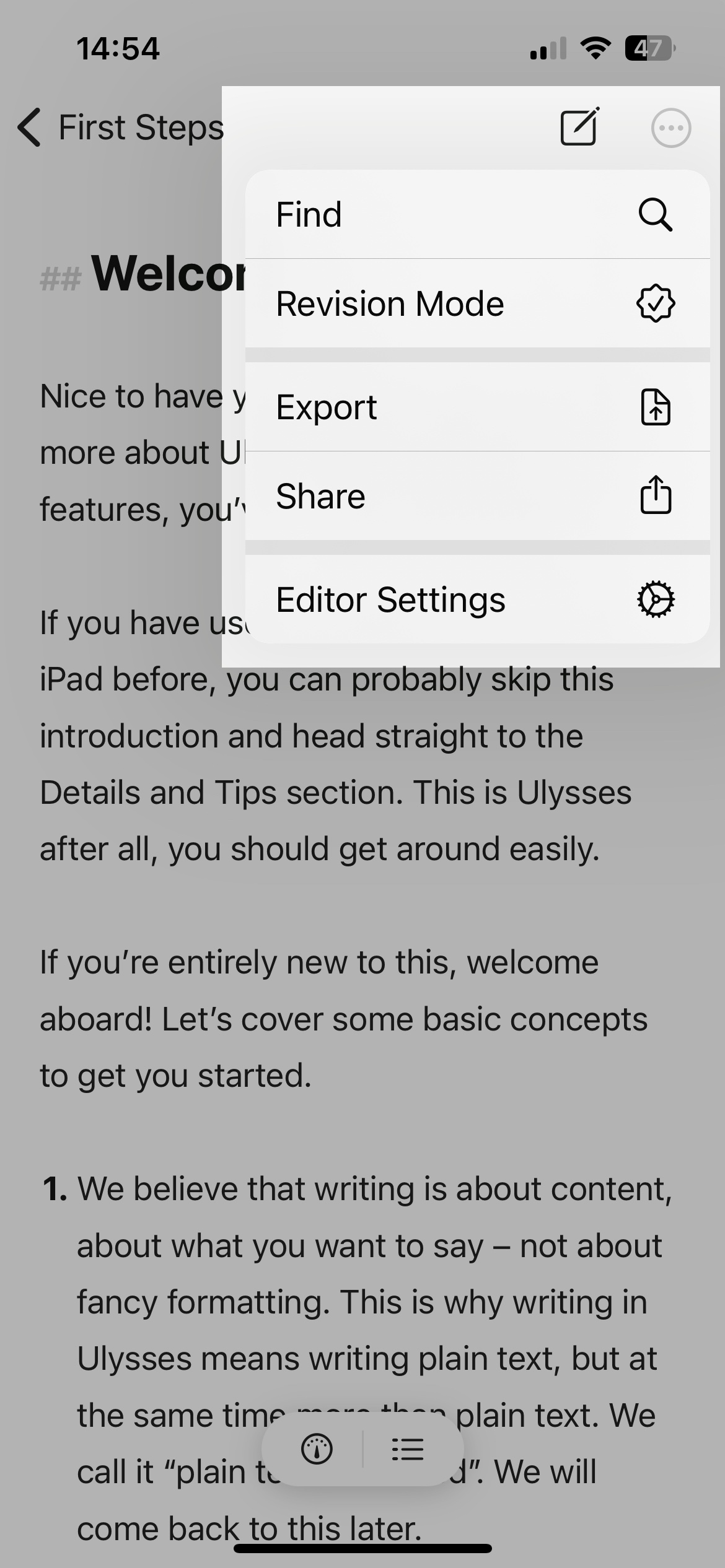
A filter might be the way to go if you search for the same words or tags regularly.
A filter might be the way to go if you search for the same words or tags regularly. Find out more in this article:
- To search a group, tap into a group so you see the group's sheet list. The magnifier will appear in the center at the bottom of the screen.
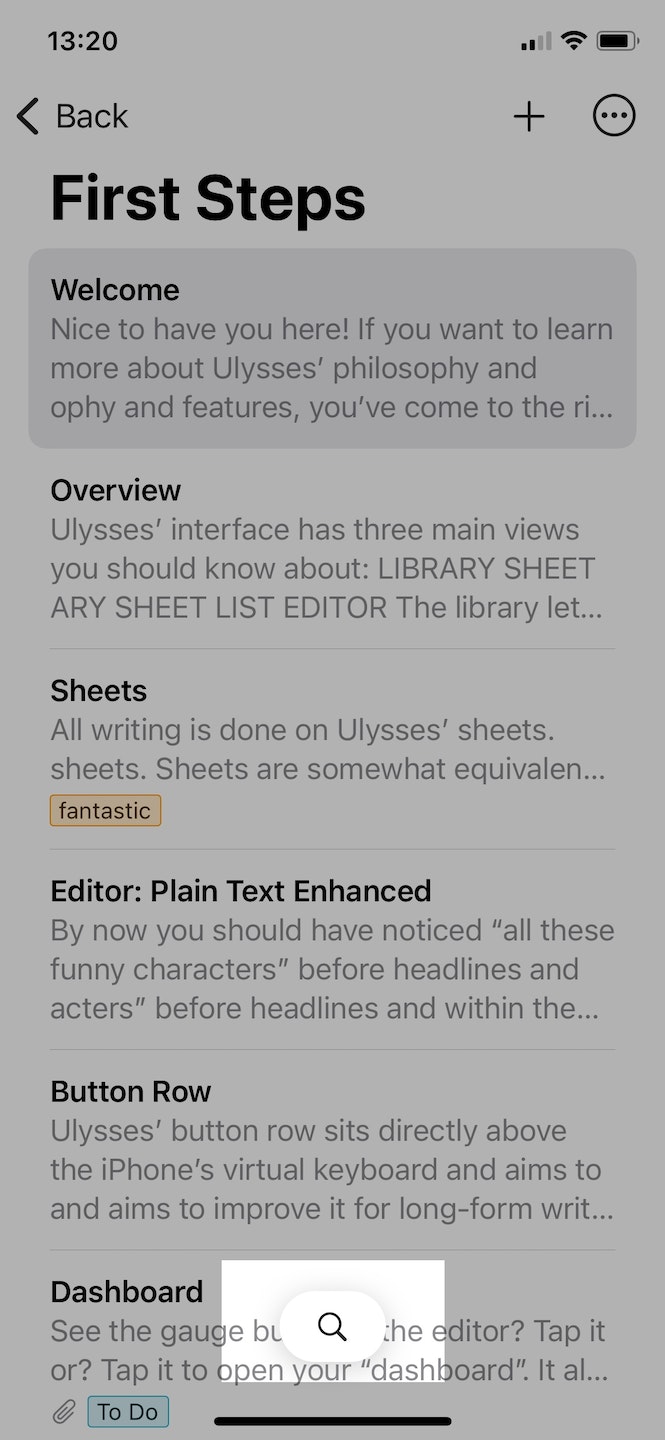
- If you tap it, a search field opens with the option to search your Library (left tab), the section you are in (middle tab), or the selected group (right tab). Set it to the group's name.
- To search your Library, set it to Library.
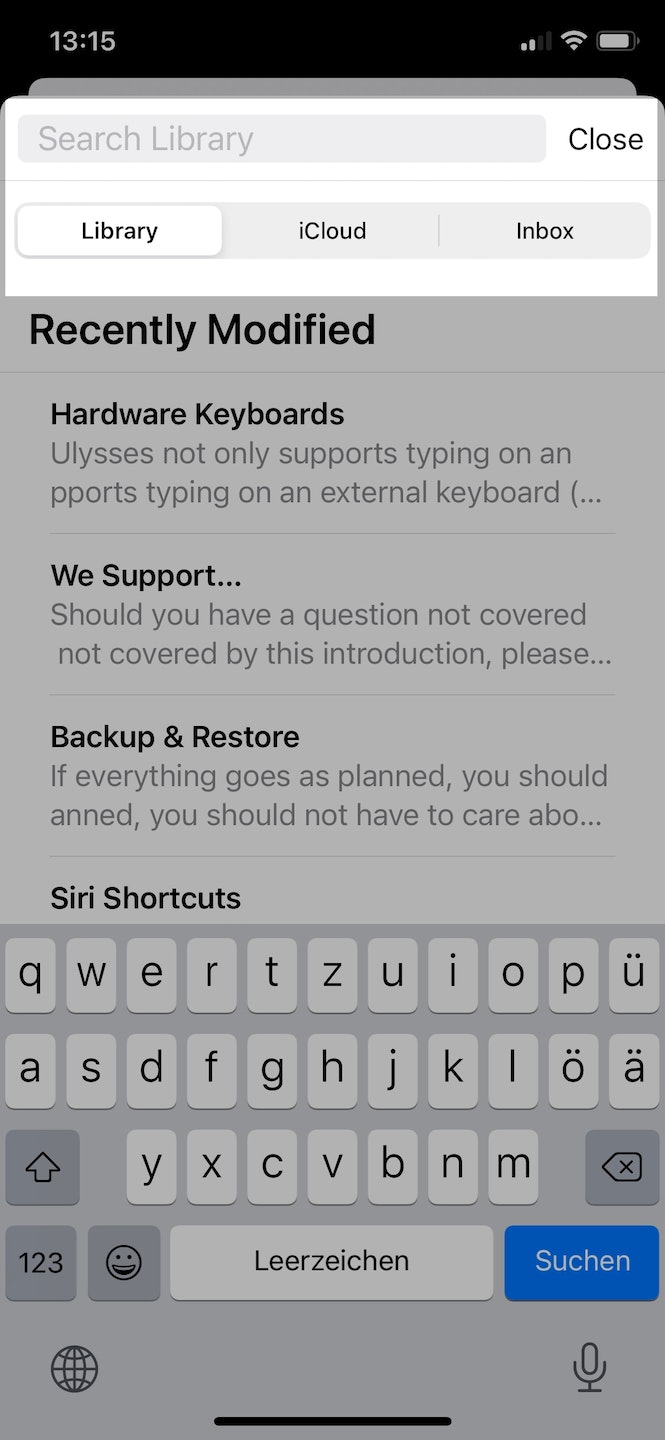
- To use Find & Replace, first tap the circled ellipsis in the upper right corner and select Find in the editor menu to open the search field. Then, tap the magnifier in the search bar above the keyboard and select Find & Replace from the menu.
