Ulysses comes with built-in password protection on macOS and iOS. On both platforms, your content is protected from being viewed by others in the app.
On Mac
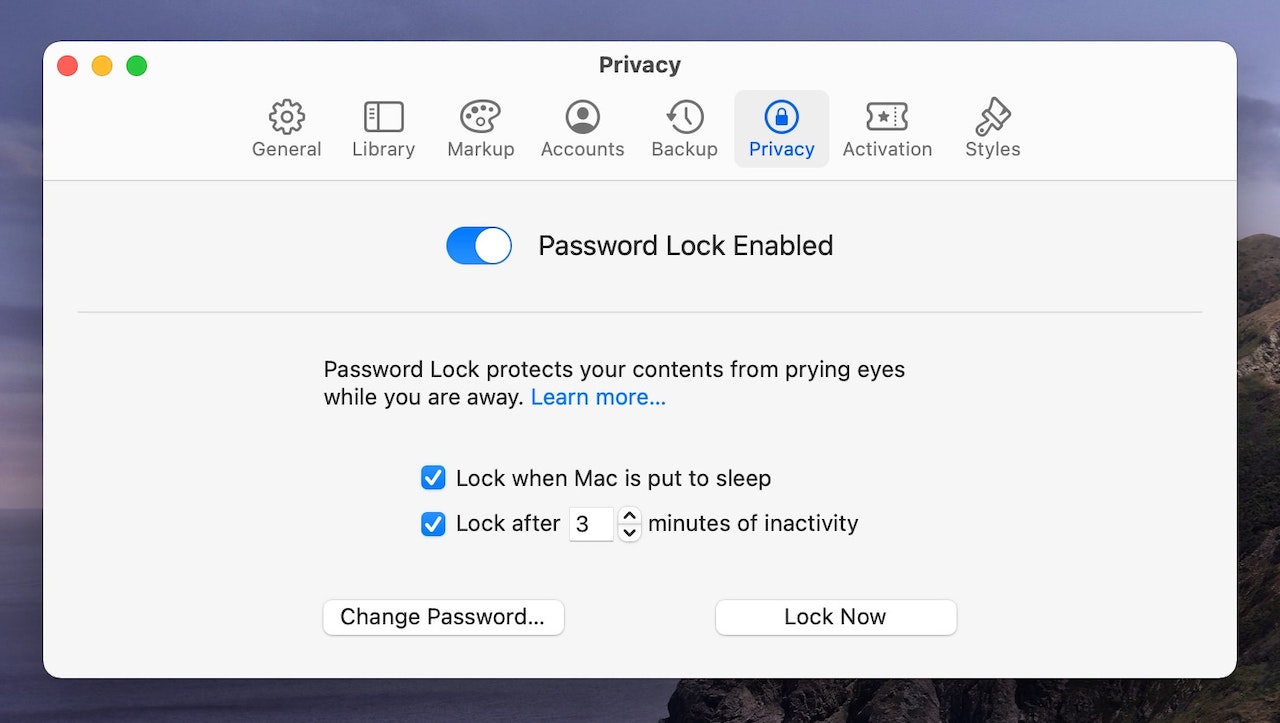
You can enable password protection on Mac in “Preferences” › “Privacy”. Toggle “Password Lock Enabled” and enter a password. Not you have several options to choose from:
- Automatically lock Ulysses when your Mac is put to sleep
- Automatically lock Ulysses after n minutes not using your Mac
- Allow Touch ID authentication instead of a password (only available on supported devices)
Whenever you start the app, wake your Mac from sleeping or didn’t use the Mac for a while, you will be prompted for a password (or Touch ID) to access your sheets.
On iPhone and iPad
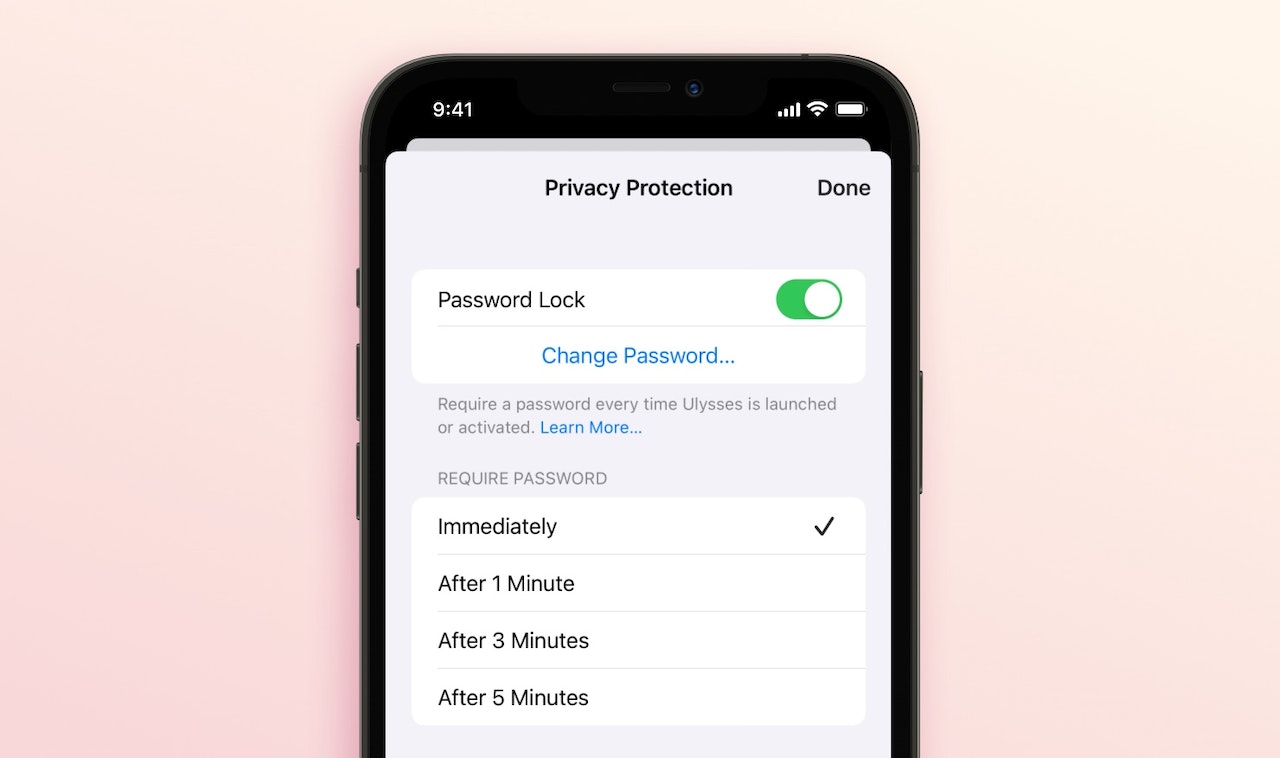
Similarly, you can use password protection on iOS. To enable this feature, go to the library, tap the gear button, select “Privacy Protection” and toggle the “Password Lock” switch. Then, enter and verify a new password. You can enable or disable Touch ID (or Face ID on iPhone X) as a preferred authentication method at the bottom of the screen. Finally, you can choose whether the password (or Touch ID/Face ID) should be entered each time you activate the app or only after you’ve left the app for 1, 3 or 5 minutes.
Limitations
While Password Lock protects your contents from prying eyes within the app, please keep in mind that they are still accessible in your (hidden) iCloud documents folder or via Time Machine. Furthermore, you can still search them via Spotlight and preview them via Quick Look on macOS. On iOS, Spotlight indexing for Ulysses sheets and groups is disabled if Password Lock is turned on.
Also, please note that password protection does not provide actual encryption of your data on disk – they are stored unencrypted. Your iCloud data are only transmitted and stored on iCloud servers with encryption (see iCloud security and privacy overview).