Are you done writing and ready to share your words with the world? Ulysses lets you export easily to a host of standard formats or share your texts via Messages or Mail. Here’s an overview.
If you want to publish a blog post to WordPress, Ghost, Micro.blog, or Medium, please check our Publishing Guide.
On Mac
When working with Ulysses for Mac, these are the ways to get to export your sheets:
- Use the Export button on the top right in the editor to export the current sheet.

- In the library or the sheet list, right-click on a sheet, a group, or even a filter, and select Export from the context menu.

- Also, you can simply hit the shortcut ⇧⌘P (shift-command-P).
You can also export multiple sheets at once: just hold ⇧ (shift) while selecting them in the sheet list.

This will open the export preview. At the top center, you can switch to the desired output format, which can be Text, HTML, ePub, PDF, or DOCX.
Below the format switcher, you can specify the export settings depending on the previously selected format. For example, you can choose an export style and a page size when your output is a PDF document.
Click the Export button to save the document on your device. When you click the arrow next to the Export button, you choose from various other export actions, such as:
- Open With lists all available applications for further processing of your output
- Send as Mail… and Attach to Mail…
- Print… your writing directly from Ulysses
On iPad or iPhone
Here are three ways to export your sheets when working on an iPad or iPhone:
- To export your current sheet, tap the circled ellipsis in the editor and select Export.

- In the library or the sheet list, touch and hold a group or a sheet and select Export from the list of available actions.

- To manually select the sheets to export, go to the sheet list, tap the circled ellipsis top right, choose “Select Sheets…”, mark the sheets in question, then tap the circled ellipsis top left and select Export.
Any of these actions will directly bring up a preview of your output.
Now, tap the specified format at the top to select an export format, e.g., HTML, ePub, PDF, DOCX, Plain Text.
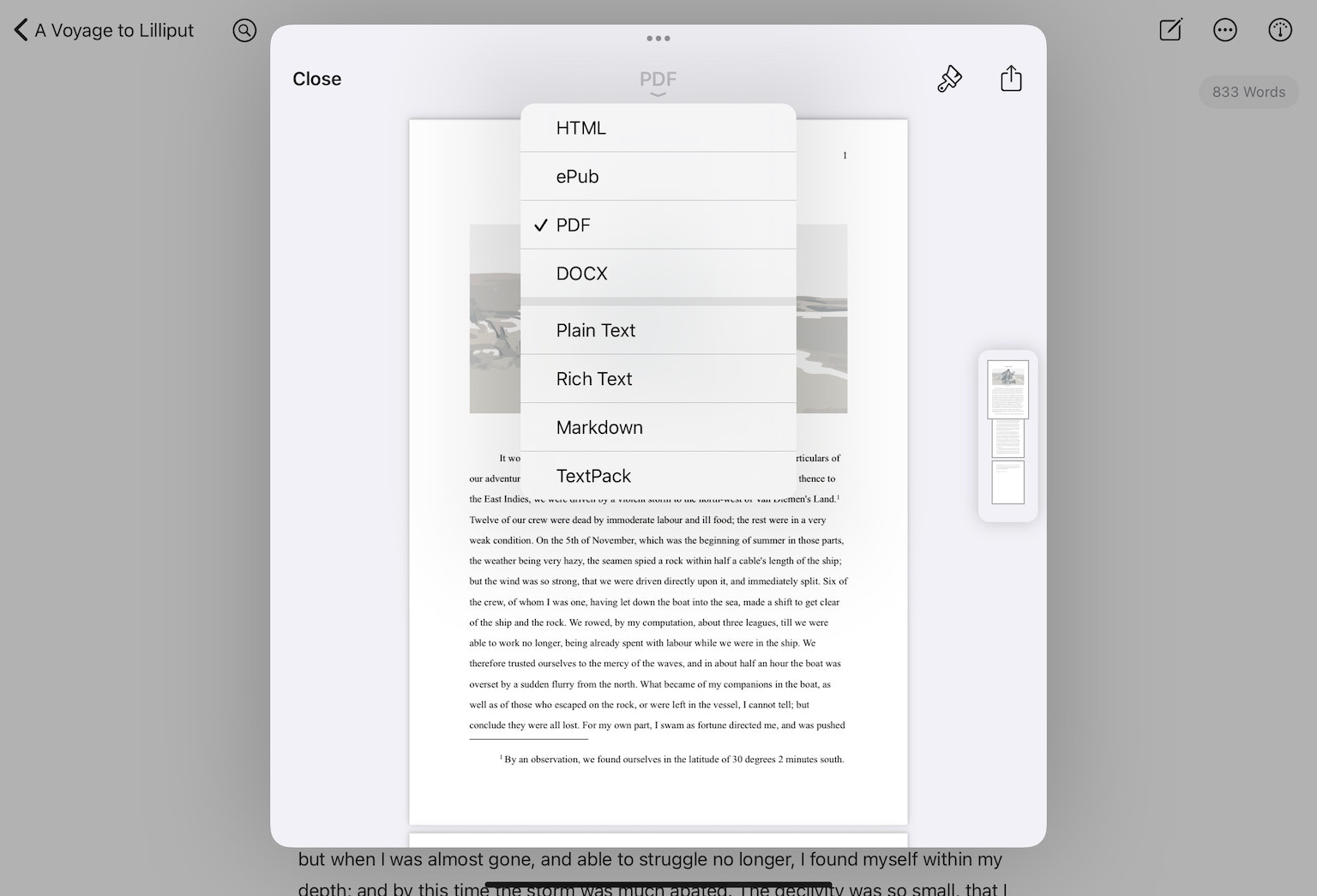
Then, tap the brush icon to select the export style and paper format.
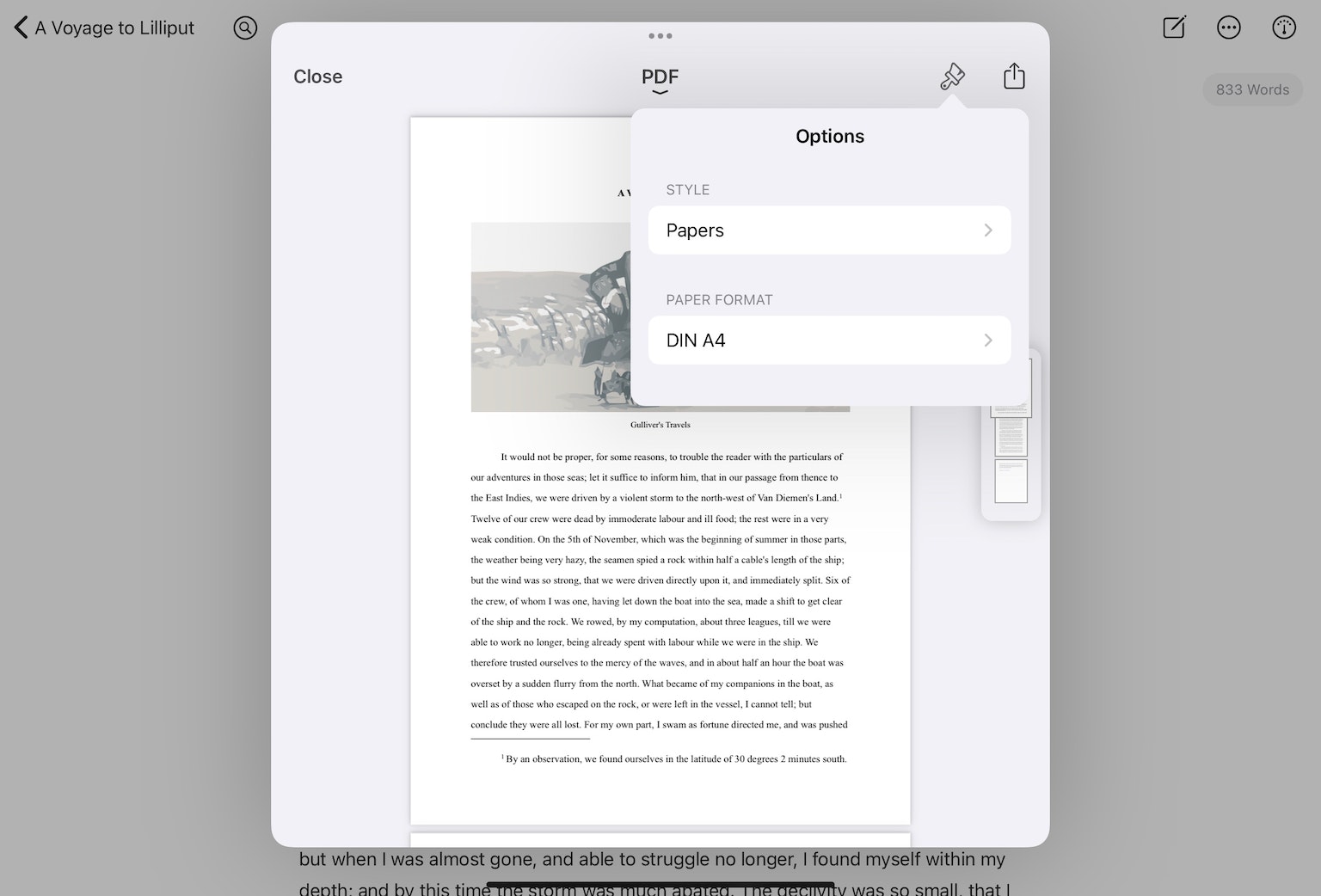
By tapping the share icon at the top right, you can select between the available export actions.
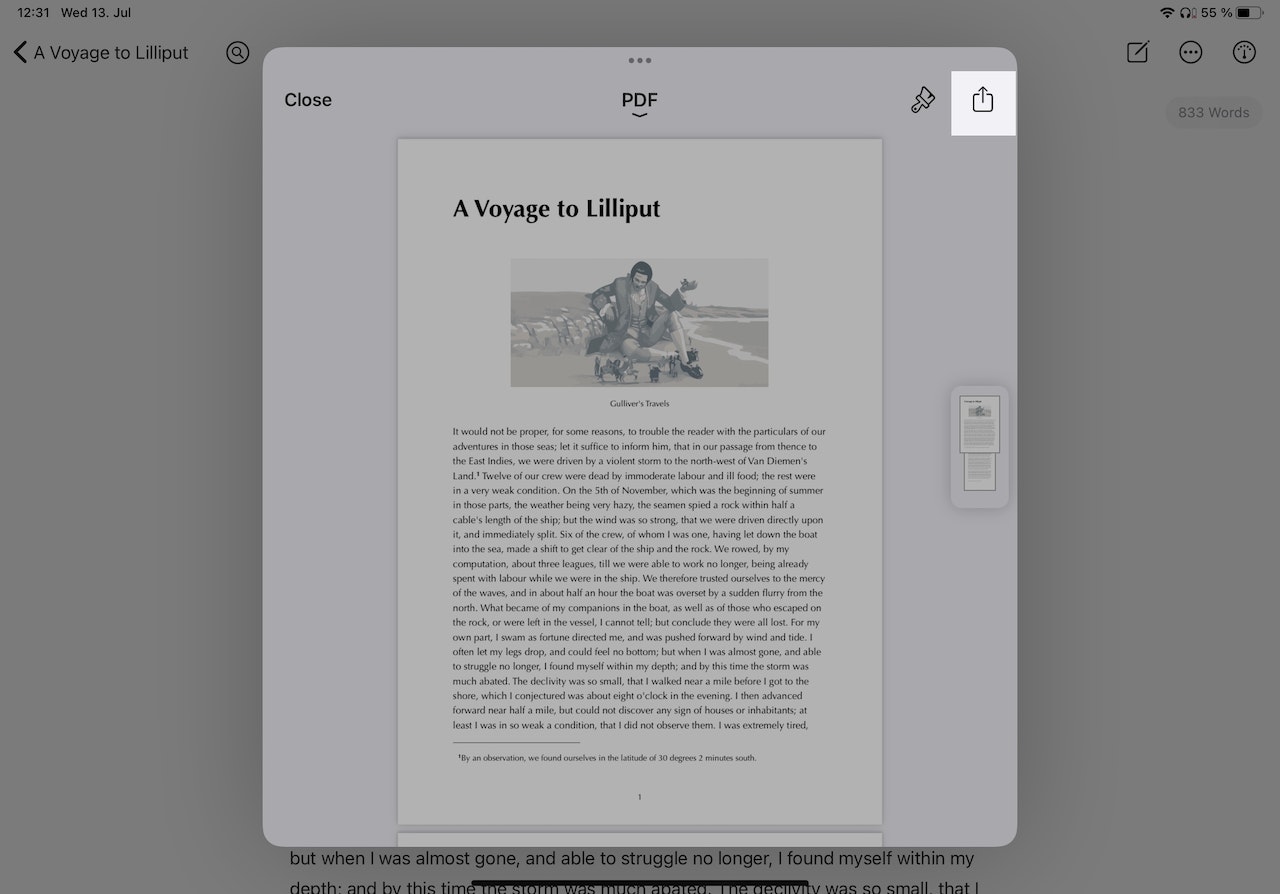
These are the same as on Mac, depending on the selected format and the apps installed on your iOS device: You can send your works to friends or coworkers, open them in other apps, copy them to your clipboard or upload them to iCloud Drive or another sync service.
You can also print your sheets from here. If you frequently use this action, you can add it to your favorites. In the Share menu, tap on Edit Actions… and select Print to move it to the top of the list.
Export Settings
Let’s quickly glance at the export settings available for each format.
PDF/DOCX
While the PDF and DOCX exporters produce either a PDF file or a Word document, they share the same settings. You can choose a style for defining the details of your document’s layout. Ulysses comes with a couple of built-in export styles for that purpose. For a wider choice, browse Ulysses’ Style Exchange. You can also define the page size of your document and set the specifications of your table of contents if your document contains one.
Please note that Apple Pages uses a proprietary format that cannot be used directly in Ulysses. Therefore, you must first export the sheets as DOCX files in order to open them in Pages.

ePub
When exporting to ePub, you can set an author name, a title and select a cover image for your ebook. Also, you can select a formatting style, albeit the ePub format, in comparison to PDF and DOCX, technically leaves fewer options for an individual layout. If your document contains a table of contents, you can also set which heading levels should be included.

HTML
HTML export will interpret Markdown tags as HTML code. Select between Snippet to quickly copy-paste to an existing website, and “Full Page” to create a complete HTML document, including header, body, CSS links and so on.

Text
With Text export, you can select between Plain Text, Rich Text, Markdown, TextBundle and TextPack. Plain Text will strip out all of your markup tags, while Rich Text will convert them and produce an RTF file with WYSIWYG (What you see is what you get) formatting. Markdown and TextBundle will both include Markdown formatting during export, but TextBundle can also take your images along.

Export and Material Sheets
Sometimes, you might want to exclude a sheet from the export because it contains information that is not meant to become part of your final text. In this case, you can mark the sheet as material. Material sheets are easy to recognize thanks to a visual marker in the sheet list.
On Mac, you can create a new material sheet or convert an existing regular sheet into one (“Use as Material Sheet”) via the File menu.
On iPad or iPhone, go to the library and create a new material sheet via the + icon. To convert a regular sheet, open the sheet list, touch and hold the sheet and select “Use as Material Sheet”.
Now, when you export several sheets or a group, only regular sheets will be exported. You can, however, export single material sheets.
Table of Contents
In Ulysses, you can generate a table of contents for all export formats, such as PDF, DOCX, and ePub, as well as for blog posts. Find out more in our FAQ article “How Can I Create a Table of Contents?”